How to Configure Braintree Payment Method in Magento 2
Vinh Jacker | 08-29-2016

Braintree is a full-stack payment platform that allows your customers to check out by accessing credit and debit cards, PayPal, Apple Pay, Android Pay, Venmo, Bitcoin, and more. With Braintree platform, you can easily accept payment from app or website.
However, Braintree Payment Method can only be used with your store only when Magento Secure Payment Bridge is enabled and configured correctly. What is more, though it is announced that Braintree can be used for all kinds of organization, there are still some types of business that are not supported, and Braintree is only available for merchants from eight countries: United States, Canada, Australia, Europe, Singapore, Hong Kong, Malaysia, and New Zealand. Therefore, to set the Braintree payment method in your Magento store, you may want to find more details about Braintree and their acceptable use policy at their site before starting the configuration.
In this post, we will guide you through 6 steps to configure the Braintree Payment Method in Magento 2.
6 Steps to Configure Braintree Payment Method in Magento 2, following 6 steps
- Step 1: Start the Braintree Payment Method Configuration](#step-1-start-braintree-payment-method-configuration)
- Step 2: Set options for Basic Settings
- Step 3: Set options for Advanced Settings
- Step 4: Set options for Country Specific Settings
- Step 5: Set options for PayPal through Braintree Settings
- Step 6: Set options for 3D Verification Settings
Step 1: Start the Braintree Payment Method Configuration
- On the Admin sidebar, choose
Stores > Settings > Configuration. - In the panel on the left, click
Sales > Payment Methods. - Click to expand the Braintree section then click on the
Configurebutton to start the configuration.

Step 2: Set options for Basic Braintree Settings
- In the Basic Braintree Settings section, go to
Braintree Paymentsto log in or sign up for a new account or click onClick here to log in to your existing Braintree accountOrclick here to signup for a Braintree accountand get your credentials. - In the
Title field, enter a new title or leave the default ofCredit Card (Braintree)”. - In the
Environmentfield, setSandboxto configure in the test environment or setProductionwhen you are ready to go live. - In the
Payment Actionfield, selectAuthorize Onlyto approve the purchase, but put a hold on the funds to wait for being captured by the merchant orAuthorize and Captureto imply that the purchase is already authorized and can be withdrawn from the customer’s account at once. - In the
Merchant Account ID,Merchant ID,Public Key, andPrivate Keyfields, Enter the credentials from your Braintree account. - Set
Enable this SolutiontoYesto activate Braintree payment method. - Set
Enable PayPal through BraintreetoYesto include PayPal as a payment option with Braintree.
Magento 2.0

Magento 2.1

Step 3: Set options for Advanced Braintree Settings
- Set
DebugtoYesto save a log file of interactions between your store and Braintree. - In the
Capture actionfield, chooseInvoiceto create an invoice when the payment is captured orShipmentto create invoice and shipment record when the payment is captured and change the status of the order to “Authorized”. - In the
New Order Statusfield, setProcessingorSuspected Fraud. - Set Use Vault to
Yesto store customer credit card information in the Braintree vault. - The
Allow Duplicate Cardsfield is set toNoby default. You can change this setting at your discretion. - Set
CVV VerificationtoYesto require customers to provide the 3-digit security code from the back of a credit card. If you want to use CVV verification, make sure to enable AVS and/or CVV in the Settings/Processing section of your Braintree account. - In the
Credit Card Typeslist, choose the types of the credit card which are accepted by your store as payment through Braintree. - Set
Enable Credit Card auto-detection on StorefronttoYesto detect the credit card type when the customer enters the number. - Set
Advanced Fraud ProtectiontoYesto apply Braintree fraud protection to transactions. Make sure that Advanced Fraud Protection is enabled in the Settings/Protection section of your account. - Set Use Cache to
Yesto improve performance by caching some results. Notice that the Magento cache must be is enabled to use the cache with Braintree. - In the
Sort Orderfield, enter a number to determine the position of Braintree Payment Method in the list of payment methods that is shown on the checkout page (start from 0).
Magento 2.0

Magento 2.1
This Magento version updates 2 more configs.
- Fill in the
Vault title. - Enter the credentials from your Braintree account into the
Merchant Account IDfield.

Step 4: Set options for Country Specific Settings
- In the
Payment from Applicable Countriesfield, chooseAll Allowed Countriesto accept Braintree Payment Method for customers from all countries specified in your store configuration orSpecific Countriesto approve this payment method for some definite countries which you select from thePayment from Specific Countrieslist. - In the
Country Specific Credit Card Typessection:- Click on the
Addbutton. - Select the
Countryand choose theAllowed Credit Card Typefrom the list. - Repeat to identify the credit cards that are accepted from each country.
- Click on the

Step 5: Set options for PayPal through Braintree Settings
- In the
Titlefield, enter a new title or leave the default ofPayPal (Braintree)to display Braintree’s payment by PayPal on the checkout page. - In the
Sort Orderfield, enter a number to determine the position of Braintree’s payment by PayPal in the list of payment methods that is shown during checkout (start from 0). - In the
Override Merchant Namefield, enter the name as you want it to appear to display your merchant name differently than what is specified in your store configuration. - In the
Payment Actionfield, setAuthorizeto approve the purchase, but put a hold on the funds to wait for being captured by the merchant orAuthorize and Captureto imply that the purchase is already authorized and can be withdrawn from the customer’s account at once. - In the
New Order Statusfield, setProcessingorSuspected Fraud. - In the
Payment from Applicable Countriesfield, chooseAll Allowed Countriesto accept Braintree’s payment by PayPal for customers from all countries specified in your store configuration orSpecific Countriesto approve this payment method for some definite countries which you select from thePayment from Specific Countrieslist. - Set
Require Customer’s Billing AddresstoYesto require that customers provide a billing address. - Set
Display on Shopping CarttoYesto display thePayPalbutton in the mini shopping cart and on the shopping cart page. - Set
Allow to Edit Shipping Address Entered During Checkout on PayPal SidetoYesto enable customers to edit the shipping address while completing a PayPal transaction. - Set
DebugtoYesto save a log file of interactions between your store and PayPal through Braintree.
Magento 2.0

Magento 2.1

Step 6: Set options for 3D Verification Settings
- Set
3d Secure VerificationtoYesto add a verification step for customers using credit cards that are enrolled in a verification program such as Verified by VISA. - Click the
Save Configbutton in the upper-right corner when you are done.
Magento 2.0

Magento 2.1
There are 3 more options:
- Set the
Threshold amount. - Choose to verify for
Applizable Countriesor forSpecific Countries.

Step 7: Set options for Dynamic Descriptors
This section is ONLY available in Magento 2.1.
Basically, Dynamic Descriptors is the custom descriptor configured and passed with each transaction via the API. In this section, there are 3 options to fill the Name, Phone and URL of the description.

Step 8: Set options for Apple Pay (optional)
Follow the steps below to set up Apple Pay in the Magento 2 store:
-
Access your Magento 2 admin panel.
-
Navigate to
Stores > Settings > Configuration
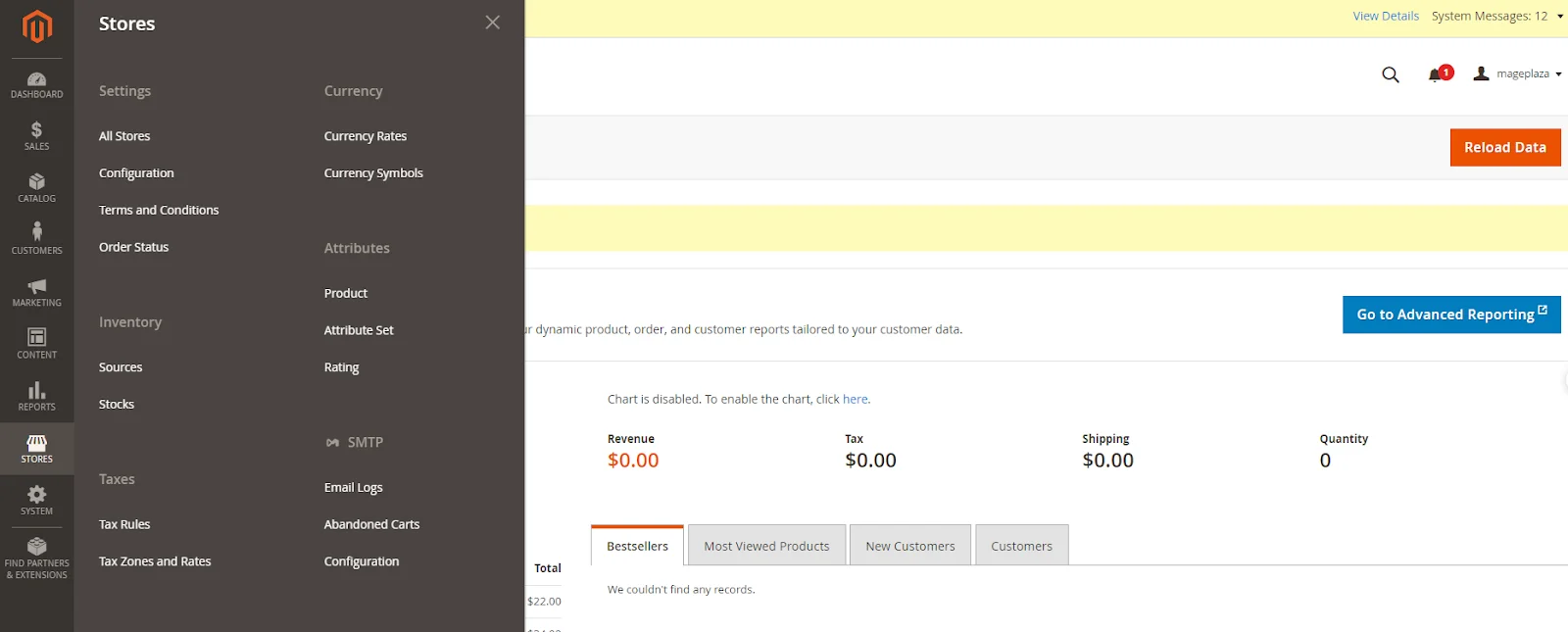
- Go to
Sales > Payment Methods
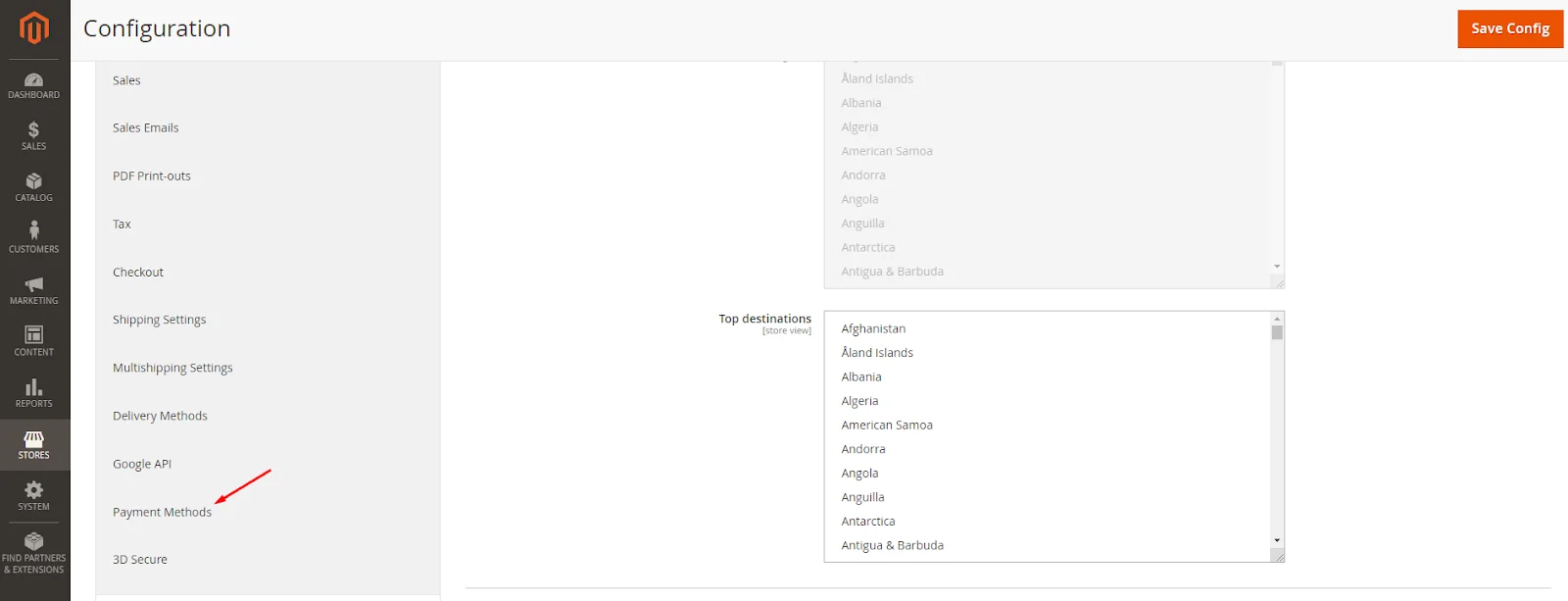
-
Click on
Recommended Solutions -
Open the Braintree section and click on “Configure “
 * Find Apple Pay through Braintree
* Find Apple Pay through Braintree
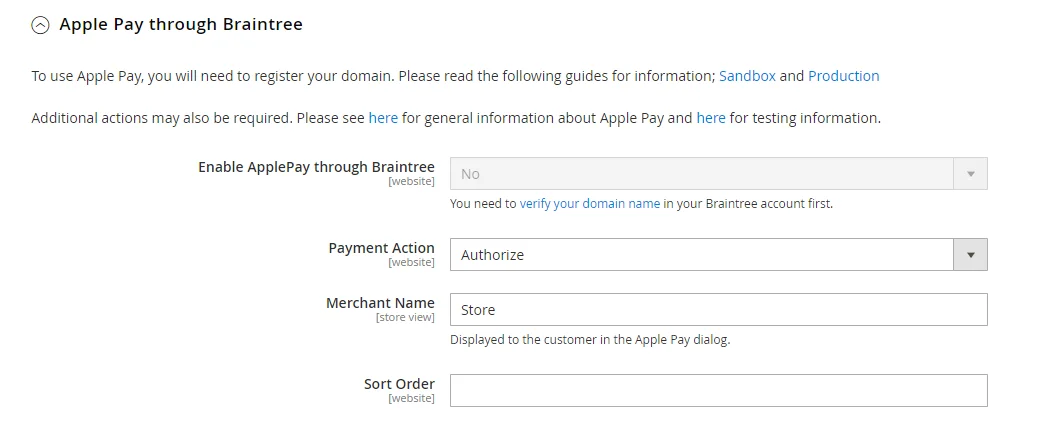
-
Enable Apple Pay and enter your Merchant ID from the customer’s account.
-
Set up the customer’s billing address and payment from specific countries and configure other options like Title, Sort Order, and countries.
Essential Tips for Securing & Optimizing PayPal Braintree Payments
Secure customer data
It’s crucial to avoid storing sensitive customer information, such as company details or CVV numbers, in log files or any unprotected storage. Logging such information can lead to security breaches and harm your store’s reputation. Make sure that all interactions between your Magento store and Braintree are secure and that sensitive data is handled according to compliance standards.
Check Braintree configuration
Prior to going live, you need to conduct a thorough test of your Braintree integration on the checkout page. It is necessary to confirm that all payment options, including credit cards, Apple Pay, and PayPal, work properly in a test environment. This crucial step helps identify and fix issues early. Thus, you can reduce the risk of failed transactions and customer dissatisfaction.
Upgrade payment processes
After your Braintree configuration is live, you need to continuously monitor the payment process to ensure it works well. You should regularly check payment data and gather customer feedback to identify trends and issues. Make necessary adjustments to create a secure and user-friendly checkout experience.
The bottom line
The payment method option is one of the reasons that strongly influences customers’ purchase decisions. Hence, a complete solution like Braintree could save you from a headache. The above 6 steps will help you configure the Braintree Payment Method for your online store instantly. If you still need help, contact us for more information. Don’t forget to check other payment method setup guidelines, and we will see you in the next posts!
Related topics








