How to create Grouped Products in Magento 2
Vinh Jacker | 04-15-2016

Gathering many simple standalone products into a group is called Group Product, a type of Magento products. It is possible to base on the variation of simple product to create a set of different products. You can consider the purpose of building a group product like a set of Sprite Yoga Strap.
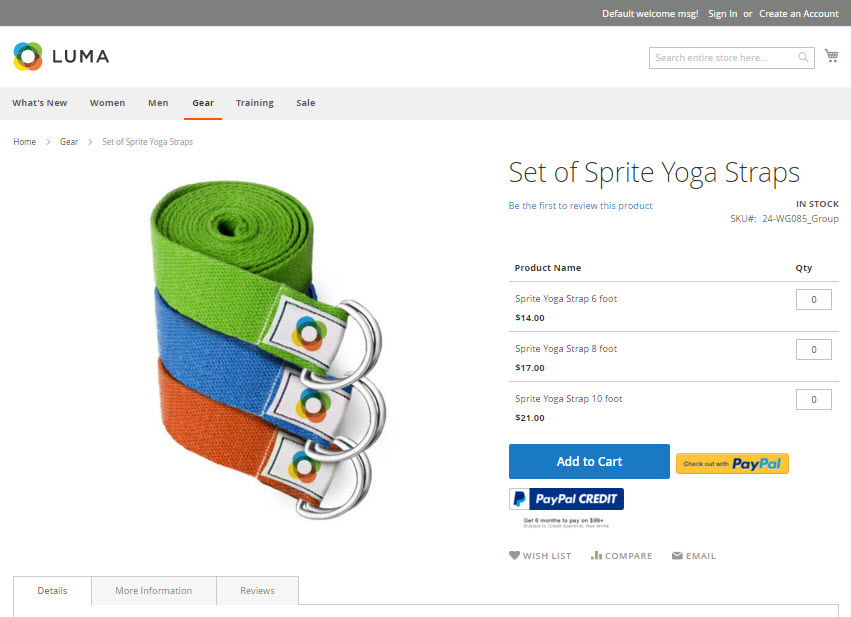
Thus, creating Grouped Product is the helpful solution to enhance customer’s shopping experience and give the items related to each other that the customer wants to add to the order. Each product can be shown and sold separately or together in the group as needed; however, they are definitely listed separately in the shopping cart. This tutorial will guide you through 8 steps to create Group Products in Magento 2.
Explore Product Types in Magento 2
8 Steps to Create Grouped Product in Magento 2
To create Grouped Product 2, please take the following steps:
- Step 1: Select the Product Type
- Step 2: Select the Product Template (Optional)
- Step 3: Fill out the Required Fields
- Step 4: Fill out the Remaining Product Detail
- Step 5: Add the Grouped Product
- Step 6: Generate the Product
- Step 7: Configure the Shopping Cart Thumbnails (Optional)
- Step 8: View the Product in Your Store
Step 1: Select the Product Type
- On the Admin sidebar, click on
Products > Inventory > Catalog. - In the upper-right corner of the
Add Productmenu, selectGrouped Product.
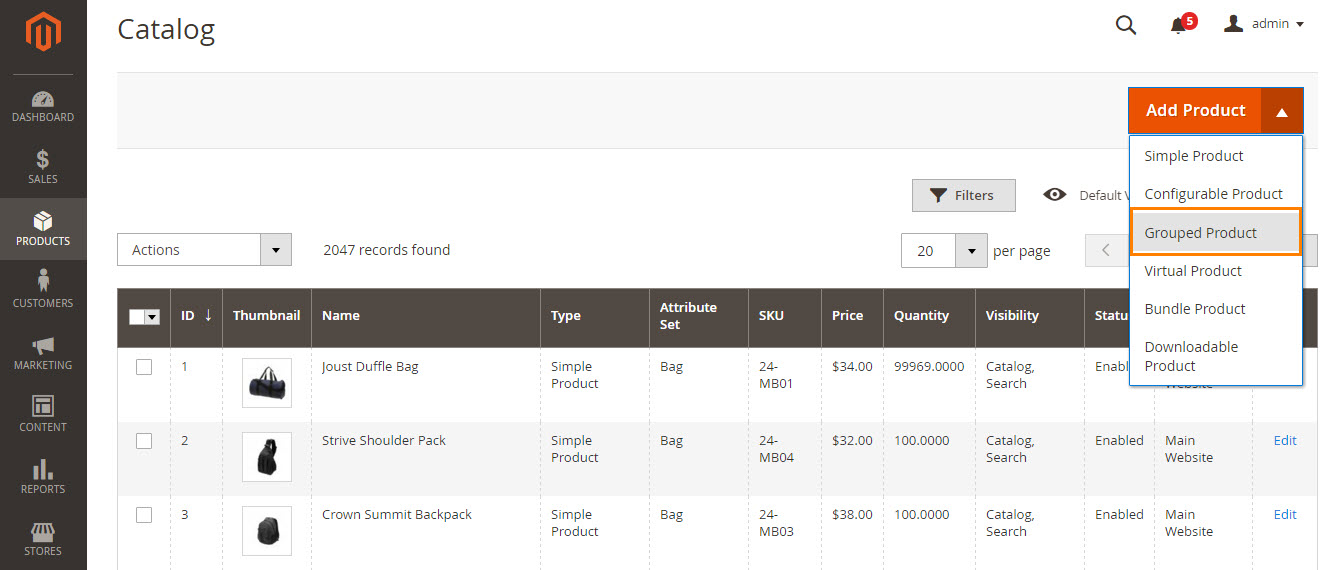
Step 2: Select the Product Template (Optional)
Follow one of two ways to select the product template:
- In the
Searchbox, enter the needed name of the template. -
In the list, select one of the templates you want to use
The corresponding form will be shown to configure.
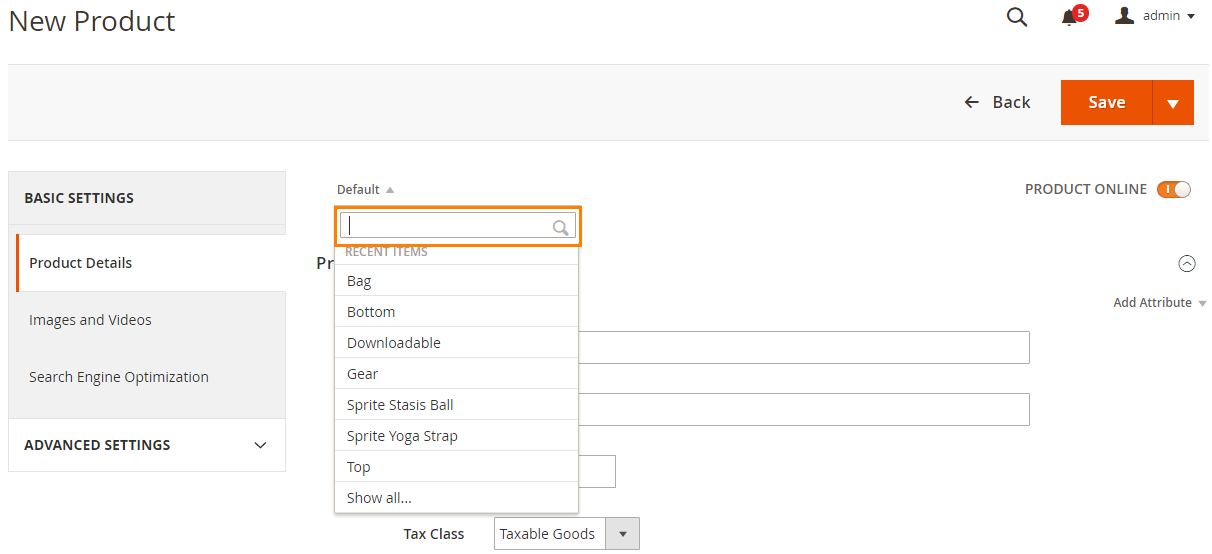
Step 3: Fill out the Required Fields
- In the
Product Detailsection, need to do:- Enter the
Name. - Use the default
SKUfor the product, or offer another value.
- Enter the
- By now the product has not yet been ready to publish, let switch to the Off for
Product Online.
Step 4: Fill out the Remaining Product Details
- To add an image for the product group, follow one of two options:
- Drag and drop an image from your desktop on the
Cameratile in the Images and Videos box. -
In the Images and Video box, click on Camera title and feel free to choose the desired image from the file on your computer.
A placeholder appears until a product image is uploaded.
- Drag and drop an image from your desktop on the
- The
Quantityis unavailable because the product group is made up of the individual product. - To assign the product to a Category, follow one of the options:
- Type in the
Searchbox to find and select a match. - Click on the
Show Listicon to see the category tree, then click on any available category you want to assign to the product. - Create new category by entering the
Category Nameand assign to theParent Category, then click onCreate Category.

- Type in the
- Write some product description if you need. Then, click on
Submit. You can also use theWYSIWYG Editorfor additional control.
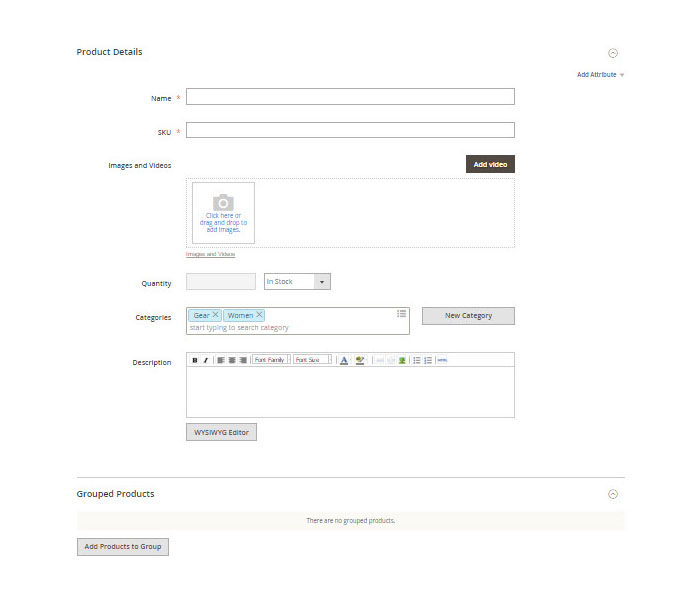
Step 5: Add the Grouped Products
- At the bottom of the Product Details page, expand the
Grouped Productssection. Then, click onAdd Products to Group. - Find the products by filtering at the top row of the grid. Then
Search. - Mark the checkbox of products that you want to add to the group
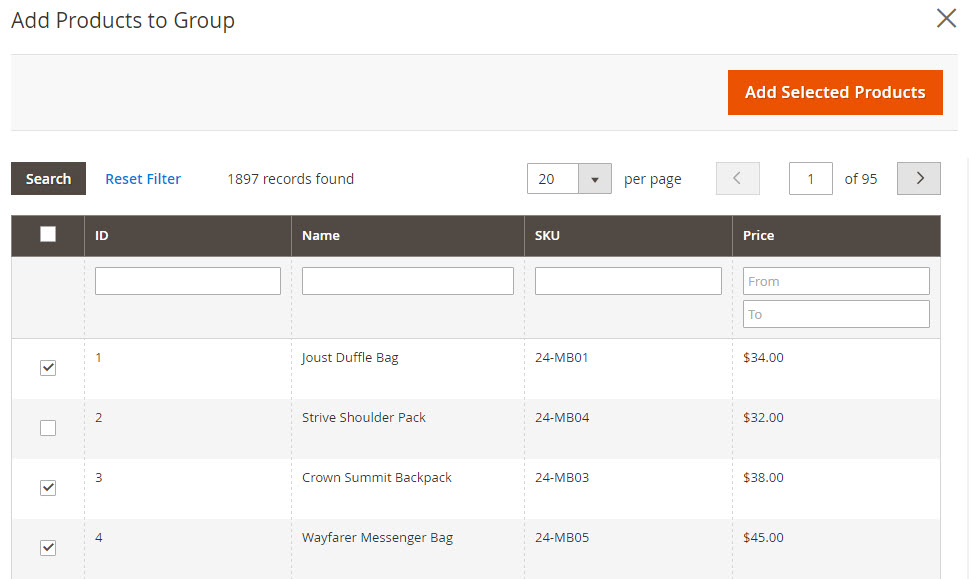
- Click on Add Selected Products to add them to the grouped product. Then follow any of the options:
- To set a default quantity, enter the number in the
Default Qtyfield. - To remove any product from the list, click on
Deleteicon.

- To set a default quantity, enter the number in the
Step 6: Generate the Product
- Set the Product Online switch to the “On” position whenever you are ready to publish the product in the catalog.
- Then
Save & Closeon theSavemenu.
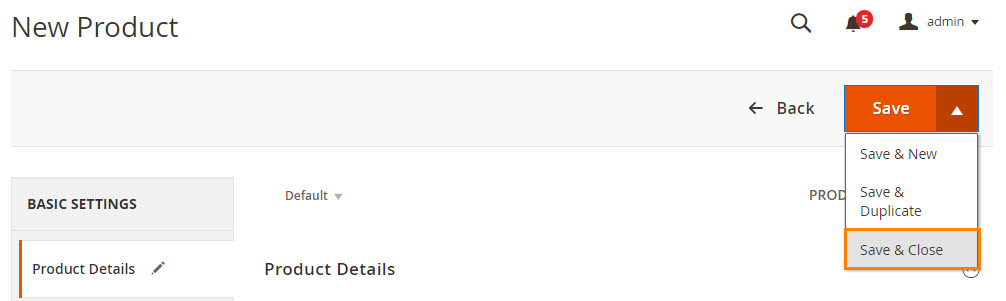
Step 7: Configure the Shopping Cart Thumbnails (Optional)
Approve to set a different image for each variation in the shopping cart thumbnail if you need.
- On the Admin sidebar, click on
Stores. Then under Settings, chooseConfiguration. - In the Sales tab, choose
Checkout. Then, expand theShopping Cartsection. - In the
Grouped Product Image, select “Product Thumbnail Itself”. - Click on
Save Configto complete.
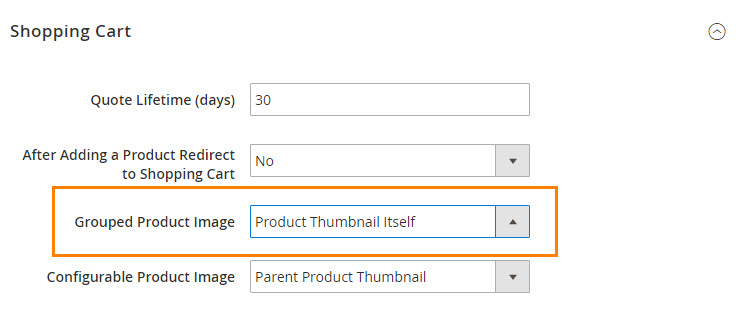
Step 8: View the Product in Your Store
On the Admin menu, choose Customer View.

THINGS TO REMEMBER
- A grouped product is a collection of simple products based on some variations.
- Simple and virtual products are parts of a grouped product without custom options.
- In the shopping cart, each purchased product in group often appears individually.
- Store admins can set other thumbnail images in the shopping cart from the grouped parent products, or the associated products.
- Another tool that enables you to create product recommendations that well compliments the main item is Frequently Bought Together.
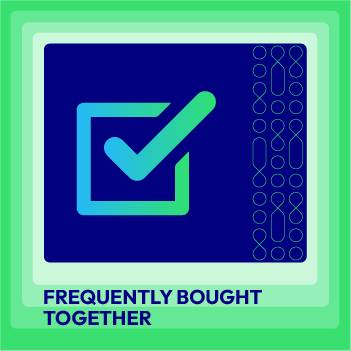
Frequently Bought Together for M2
Encourage additional purchases by suggesting relevant products often bought together with their chosen items
Check it out!The bottom line
Creating Grouped Products, a combination of products that compliment each other, can be used as a wise strategy to increase sales for any Magento 2 store. We hope that this tutorial will be helpful for you. In case you still have any questions, please send it to us here. Other posts in the Product Series can be found below as well.
Happy reading!
Creating Products Series in Manage Store:
- How to create Simple Products
- How to create Configurable Products
- How to create Bundle Products
- How to create Downloadable Products
- How to create Virtual Products
Reference: Magento 2 User Guide









