How to Create Simple Products in Magento 2
Vinh Jacker | 04-15-2016

A simple product, the most popular product type in Magento, is the foundation of Grouped Products, Bundle Products, Downloadable Products, Configurable Products and Virtual Products, hence it is used the most frequently on Magento stores. In fact, Magento store owners can sell the Simple Product separately or sell it as a part of the grouped, bundle or configurable product.
The simple product will stand alone on the storefront without any selectable variations. In case of a simple product with many custom options, it is considered as a mixture product.
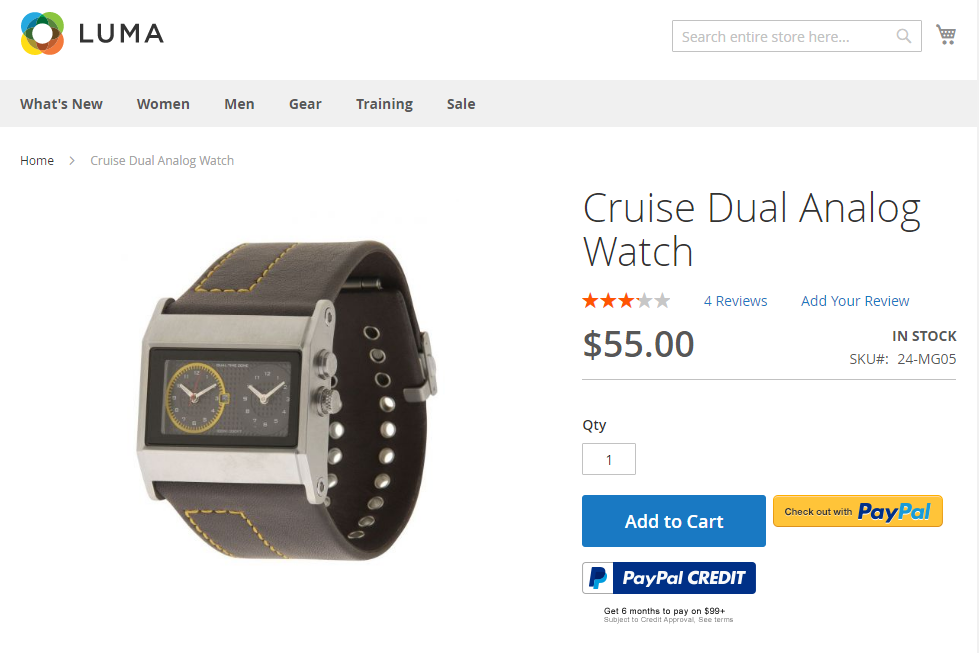
Creating a simple product is necessary to build your Magento store. Pay your attention to the 6-step guides to configure a simple product by the default product template with basic settings. After finishing the basics, it is possible to complete the advanced settings if you need.
6 types of products in Magento 2 that you need to know
Table of Contents
- The Difference Between a Simple and Configurable Product in Magento 2
- 6 Steps to create Simple Product in Magento 2:
- THINGS TO REMEMBER
- The bottom line
The Difference Between a Simple and Configurable Product in Magento 2
When adding a simple product in Magento, it’s linked to one SKU and doesn’t have different versions. On the other hand, a Magento 2 configurable product is connected to a group of several simple products.
Each variation is made through a specific attribute in Magento and is linked to its own SKU. These choices show the same item but with different features, like color or size.
Even though you can achieve similar results with mixed products, choosing configurable products lets you keep track of how much of each product is available separately.
You can decide between these two types of products based on what works best for keeping track of your inventory.
6 Steps to create Simple Product in Magento 2:
To create Simple Product in Magento 2, please take the following steps:
- Step 1: Select the Product Type
- Step 2: Select the Product Template (Optional)
- Step 3: Complete the Required Fields
- Step 4: Complete the Remaining Product Details
- Step 5: Publish the Product
- Step 6: View the Product in Your Store
Step 1: Choose the Product Type
- On the Admin sidebar, click
Products. Then underInventory, selectCatalog. - In the upper-right corner on the
Add Productmenu, selectSimple Product.
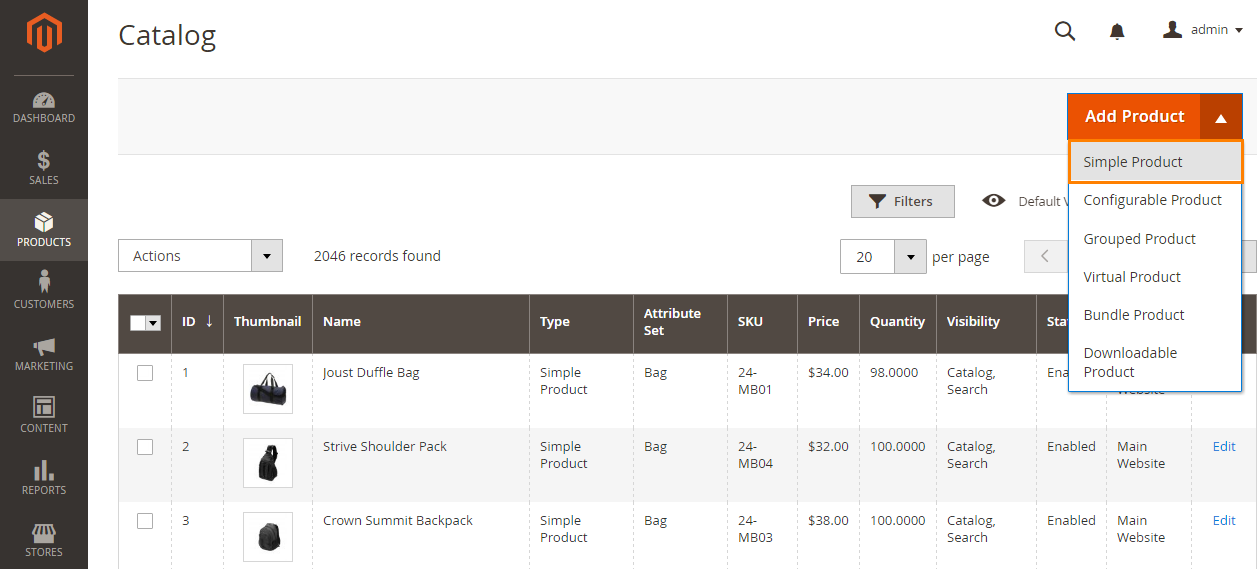
Step 2: Choose the Product Template (Optional)
This step is to configure if you want to display your product in a certain template, so it is only optional. To choose the product template, do one of the following:
- In the Search box, enter the name of the template.
- In the list, choose the template that you want to use.
The form is updated to reflect the template.
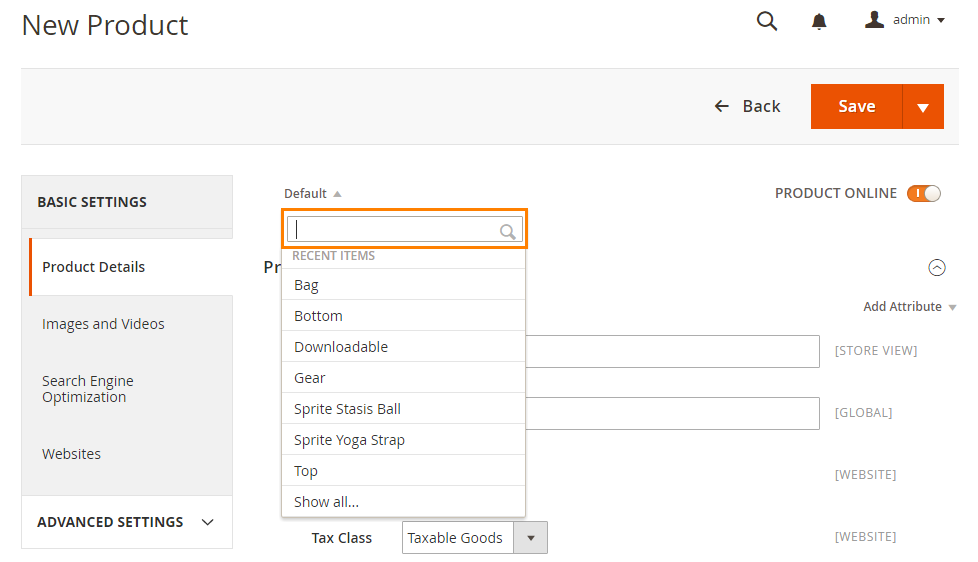
Step 3: Complete the Required Fields
Next, you will fill in essential details of the product, such as product name, SKUs, and price.
- In the
Product Detailssection. Do the following:- Enter the product
Name. - You can either use the default
SKUthat is based on the product name, or enter another. - Enter the product
Price.
- Enter the product
- Because the product is not yet ready to publish, set the
Product Onlineswitch to the “Off” position. - Click
Save, and continue with the next step. You can save the product settings after completing all the required fields.
Step 4: Complete the Remaining Product Details
Next, other fundamental information of product needs filling includes Tax Class, Quantity, Weight, Category, Description and Image.
- Set
Tax Classto one of the following:- None
- Taxable Goods
- If you’re ready to add a product image, do one of the following:
- Drag an image from your desktop, and drop it on the
cameratile in the Images and Videos box. - In the Images box, click the
cameratile, and navigate to the image file on your computer. Then, select the image, and clickOpen. Aplaceholderappears until a product image is uploaded.
- Drag an image from your desktop, and drop it on the
- Enter the
Quantityof the product that is currently in stock. - Enter the product
Weight. - To assign the product to a
Category, do one of the following:- Start typing to find a match. Then, choose the
Category. - Click
Show Listto see the category tree. Then, drill down and click on each category that you want to assign to the product. - Click
New Category. Enter theCategory Nameand choose theParent Categoryto determine its position in the menu structure. Then, clickCreate Category.
- Start typing to find a match. Then, choose the
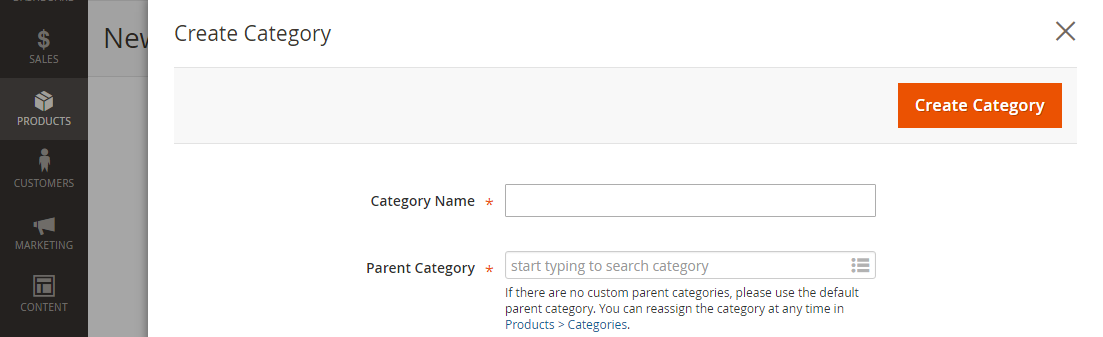
- Enter the product
Descriptiondirectly into the text box, and format as needed. Then, clickSubmit. You can also use theWYSIWYG Editor, for additional control.
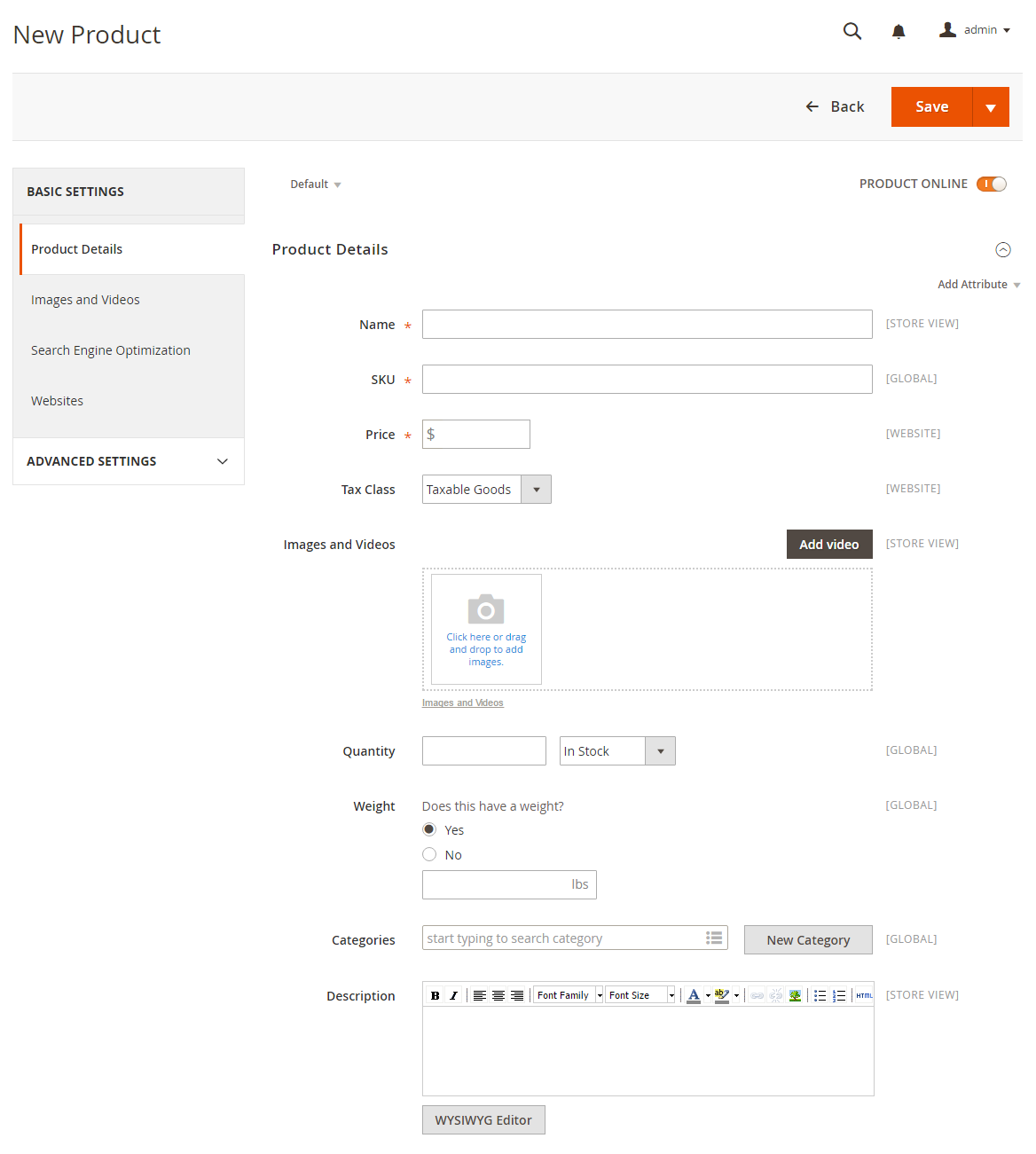
Step 5: Publish the Product
Now you will publish those configurations:
- If you are ready to publish the product in the catalog, set the
Product Onlineswitch to the “On” position. - When complete, on the
Savemenu, selectSave & Close.
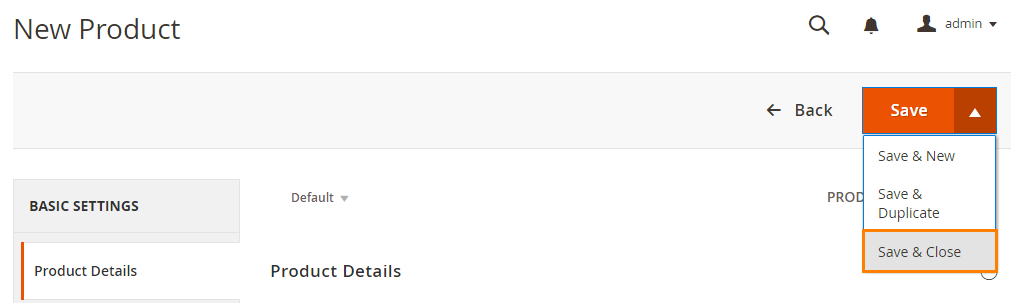
Step 6: View the Product in Your Store
This step allows you to preview how your product looks in customers’ perspective.
In the upper-right corner on the Admin menu, select Customer View

THINGS TO REMEMBER
- Simple products can be included in configurable, bundle, and grouped product types.
- A simple product can have custom options with a variety of input controls, which makes it possible to sell many product variations from a single SKU.
The bottom line
Creating Simple Products in Magento 2 is the fundamental step of every online store, as it is the base of other types of products. Follow the above 6 steps and you can do it with ease. Other posts in the series of Create Products can be found below. In case you have any questions, please message us or kindly leave a comment.
Creating Products Series in Manage Store:









