How to Create Configurable Product in Magento 2
Vinh Jacker | 04-15-2016

Creating a configurable product in Magento 2 allows you to offer multiple variations of a product, such as different sizes or colors, from a single product page. This not only enhances the shopping experience for your customers but also simplifies your product management. In this guide, we’ll walk you through the steps to create a configurable product in Magento 2, ensuring your store can cater to diverse customer preferences seamlessly.
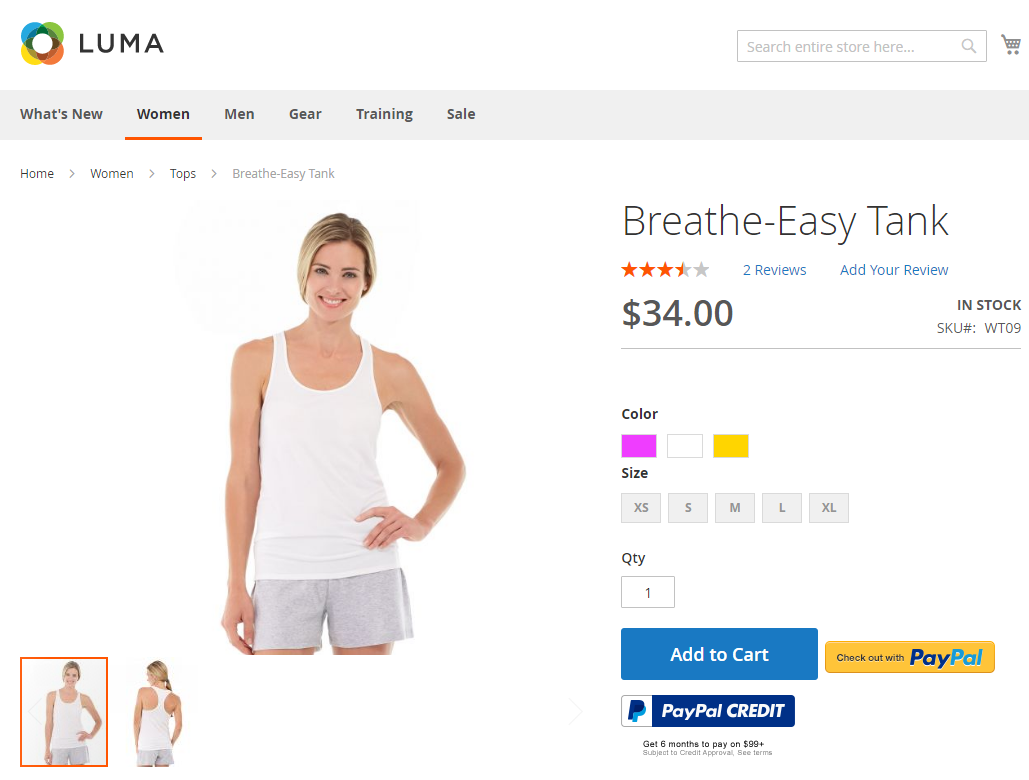
Before diving into configurable products, you might also want to explore how to manage different product types in Magento:
Although the configurable product includes many options which need to be set up, it is incorrect if its settings are said to be difficult and complicated. This tutorial will give a clear guide to completing the task easily.
Steps to Create Configurable Product in Magento 2
Part 1: Create the Configurable Product
Step 1: Select a Magento product type: Configurable Product
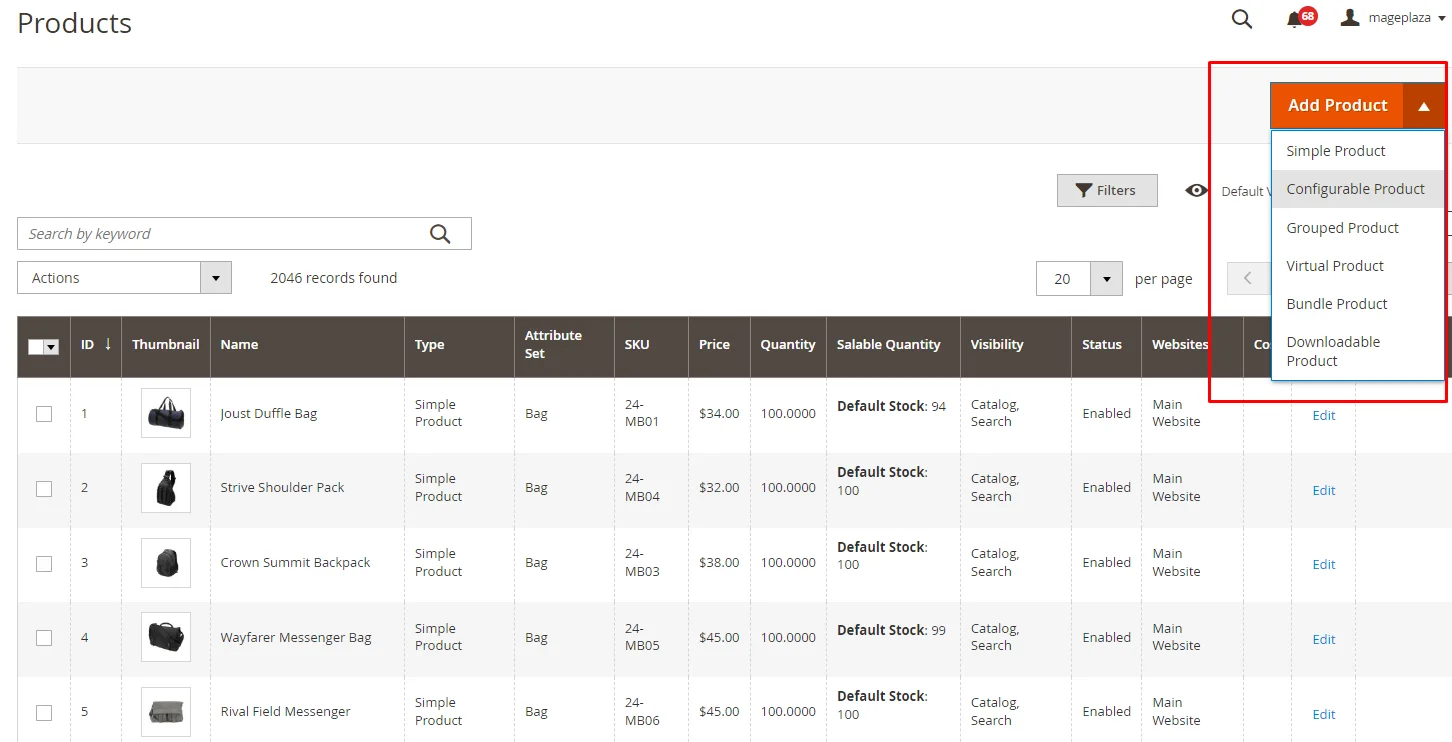
On the Admin panel, navigate to Catalog > Products > Add Product > Configurable Product
Step 2: Choose the attribute set and complete all fields
After clicking on Configurable Product, the backend will display the configuration page as follows:

- Select the required attribute set from the list
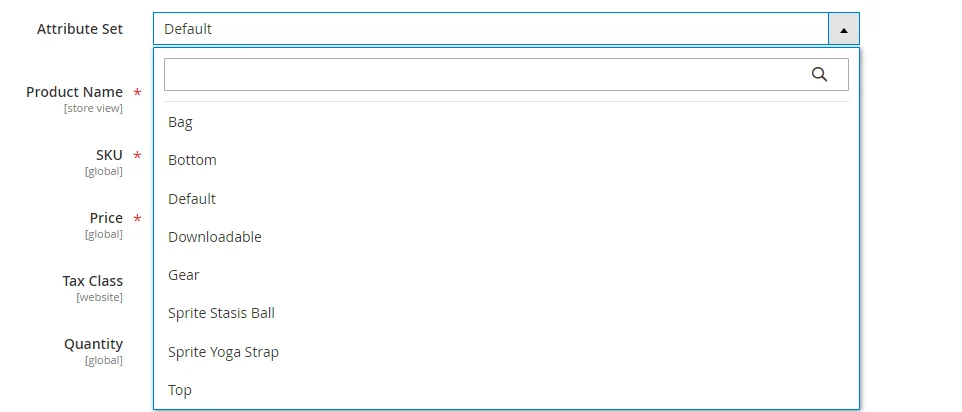
-
Fill in the
product name -
Enter
SKU, or it will be automatically set based on the product name -
Add the
product pricing -
Select
Enable ProducttoNountil it’s ready to publish -
Set
Tax Classfrom the list
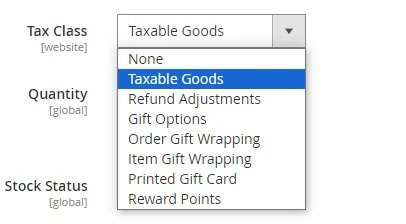
-
Fill in the
QuantityandStock Status. The quantity can be left blank as the product variations identify it. -
Enter the product
WeightandCountry of Manufacture -
Keep the default Visibility setting as
"Catalog, Search. -
Promote new products by selecting
Set Product as New Fromand specify the time range for featuring them on your website.
Step 3: Assign categories to the product
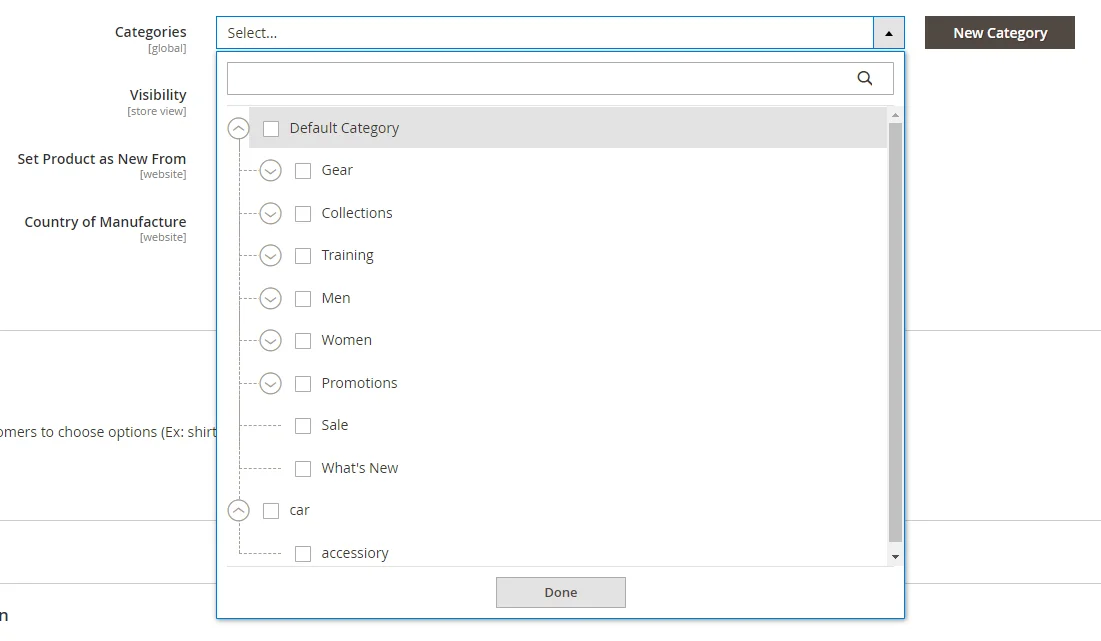
You can choose to select an existing category or add new categories.
To add new categories:
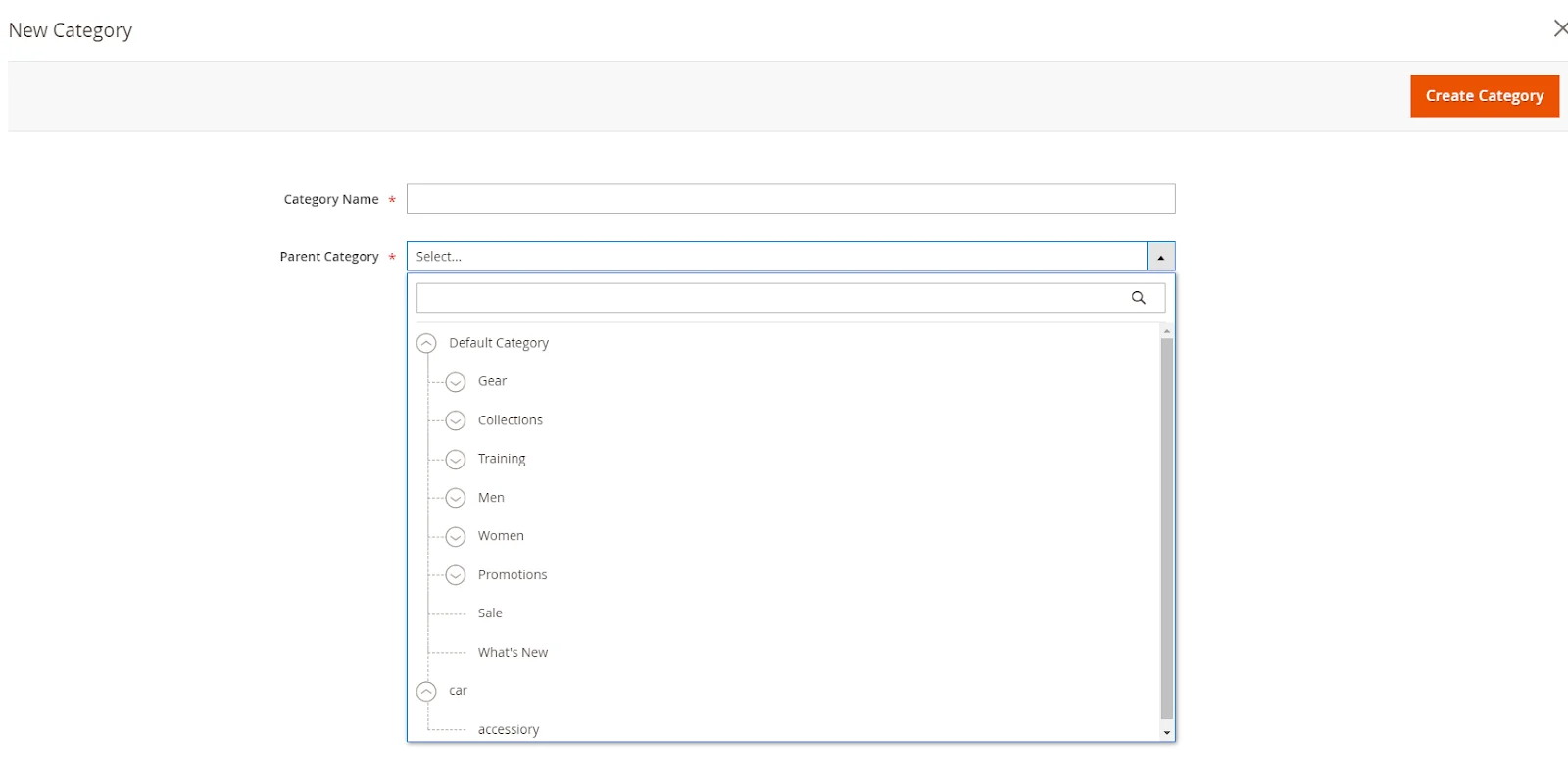
- Navigate to
New Categoryat the top right corner - Enter the
Category Namein the provided field - Choose the
Parent Categoryto determine the product’s position in the menu - Then, click the
Create Categorybutton
Step 4: Save changes
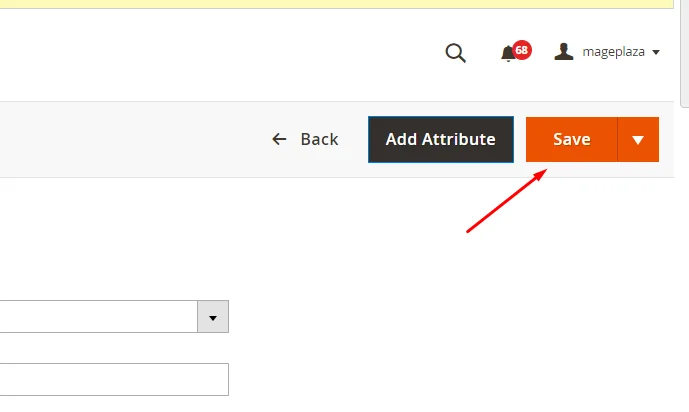
Click Save in the upper-right corner to save all your changes
Part 2: Add configurations in Magento 2
Step 1: Select the attributes
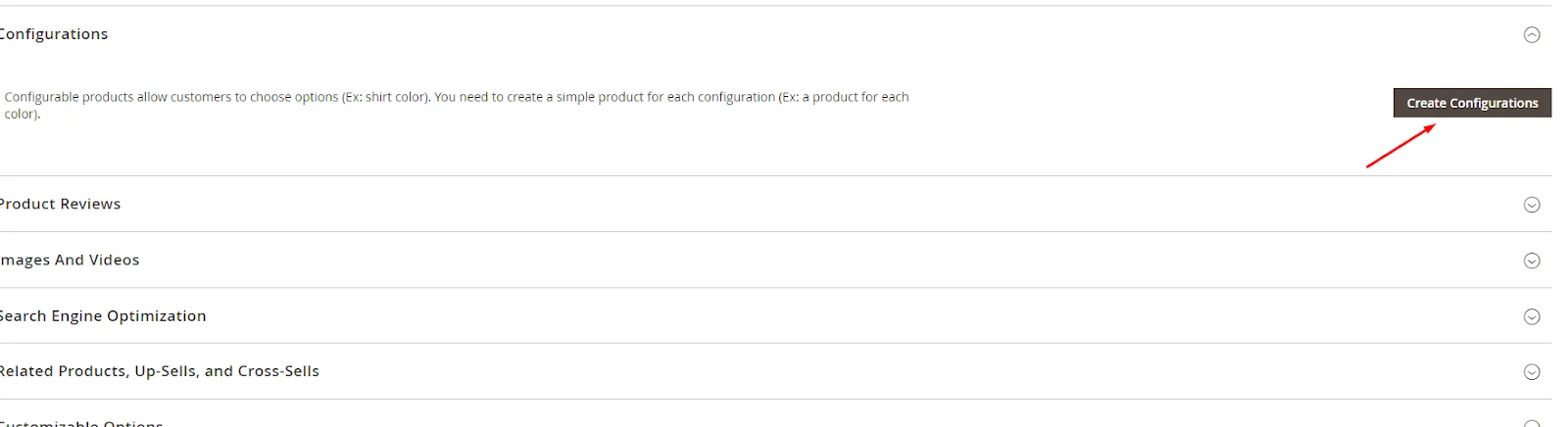
- On the product details page, go to
Configurations > Create Configurations
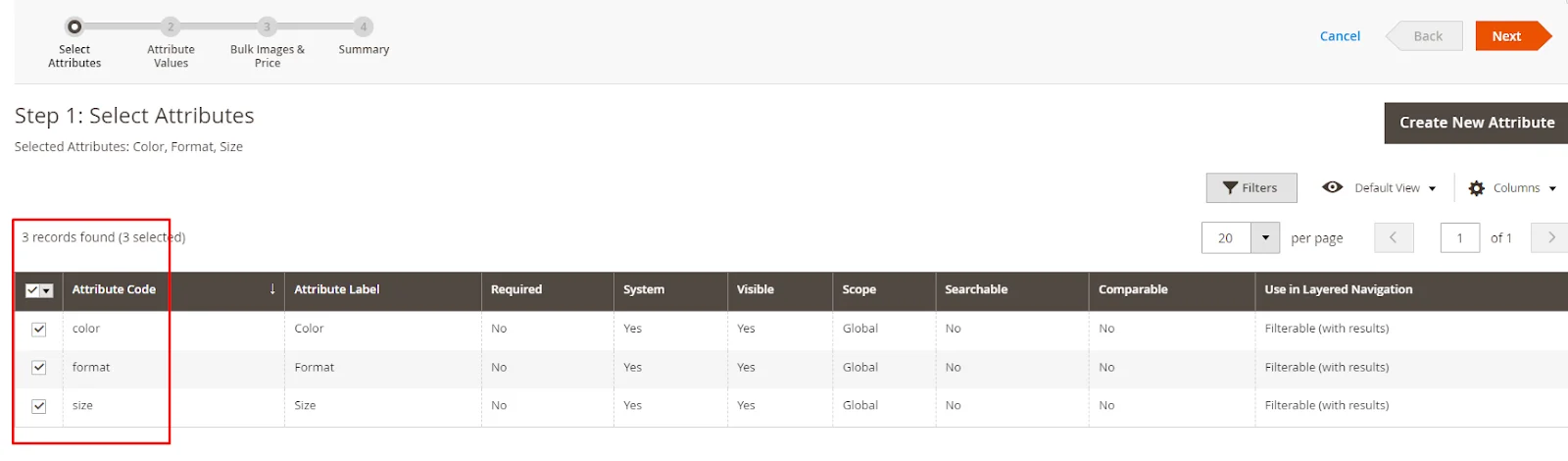
- Tick the checkbox of the attribution you want to add
To add a new attribute, follow these steps after selecting Create New Attribute:
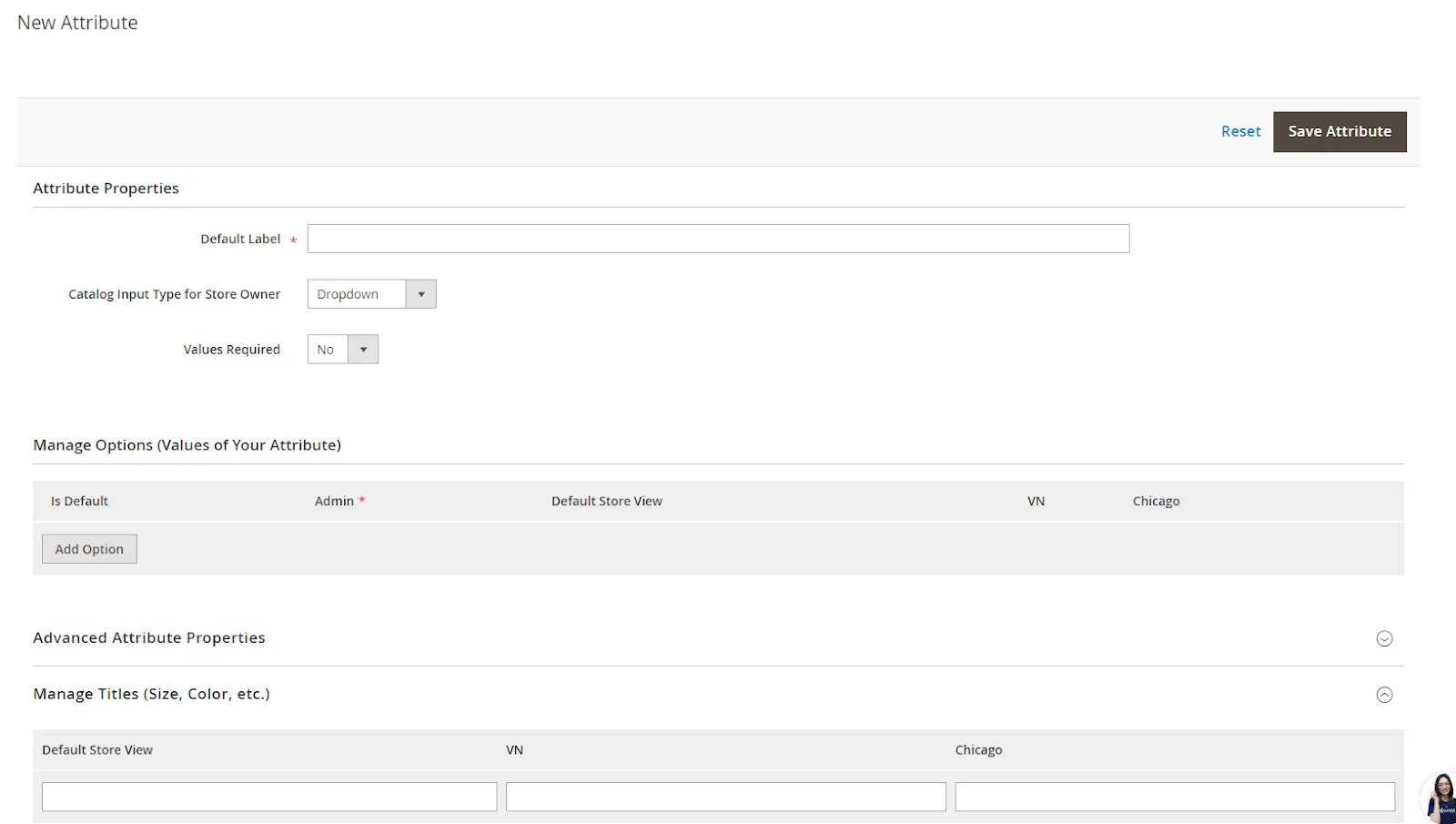
-
Complete the attribute properties
-
Click
Save Attribute -
Select the attribute by checking the checkbox
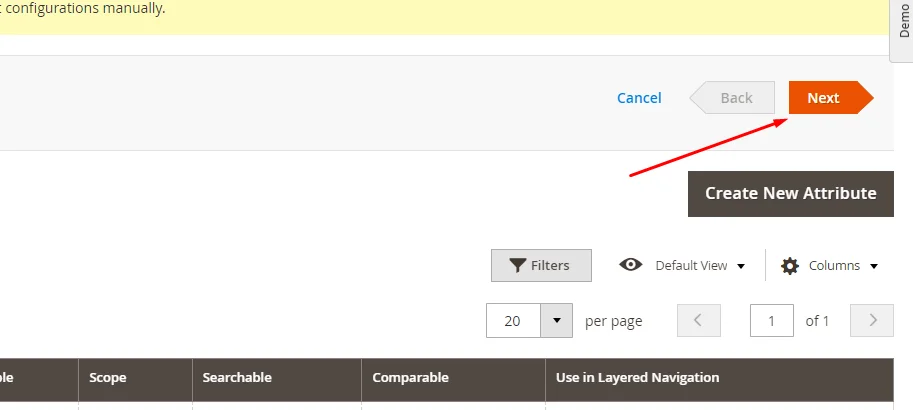
- In the upper-right corner, click
Next
Step 2: Fill in the attribute value

- Select the values that best match the product
Step 3: Set the product images, prices, and quantity
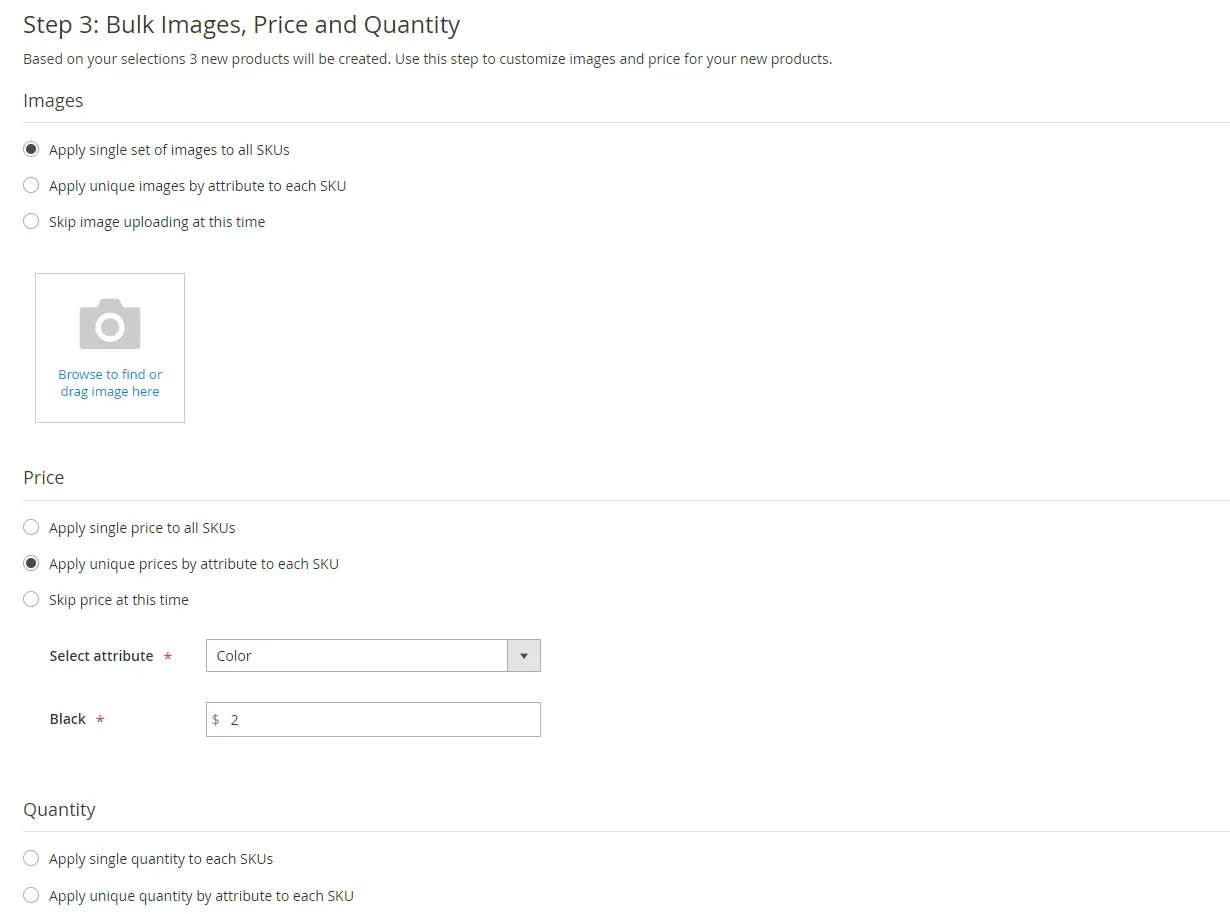
Magento 2 lets you either apply a single setting to all SKUs or customize different settings for each SKU based on attributes.
Product Images
There are two options:
- Apply single set of images to all SKUs: You can either drag each image into the box or select one from the product gallery.
- Apply unique images by attribute to each SKU: You can add the attribute for visible images and place the relevant photos in the box or browse the configuration’s unique images.
Product Prices
You have two options to choose:
- Apply single price to all SKUs
- Apply unique prices by attribute to each SKU: Choose the attribute that determines the price variation. For each attribute value, enter the corresponding price.
Product Quantity
You have two options:
- Apply single quantity to each SKU
- Apply unique quantity by attribute to each SKU: Select attribute for each variation
Additionally, if there are any items you don’t want to configure right now, you can choose Skip and come back to complete them later.
Step 4: Generate product configurations
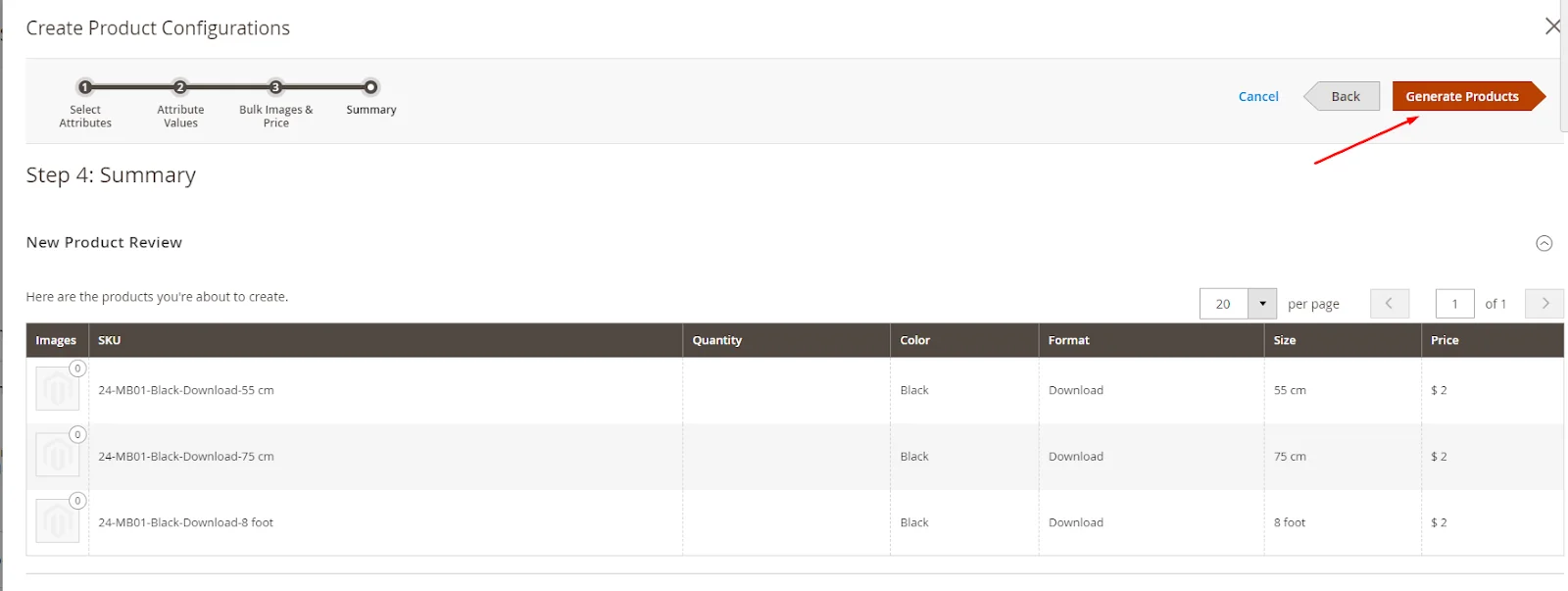
In this step, you’ll see a list of products. If everything looks correct, click Generate Products. If you need to make changes, click Back.
Step 5: Fill in more product details
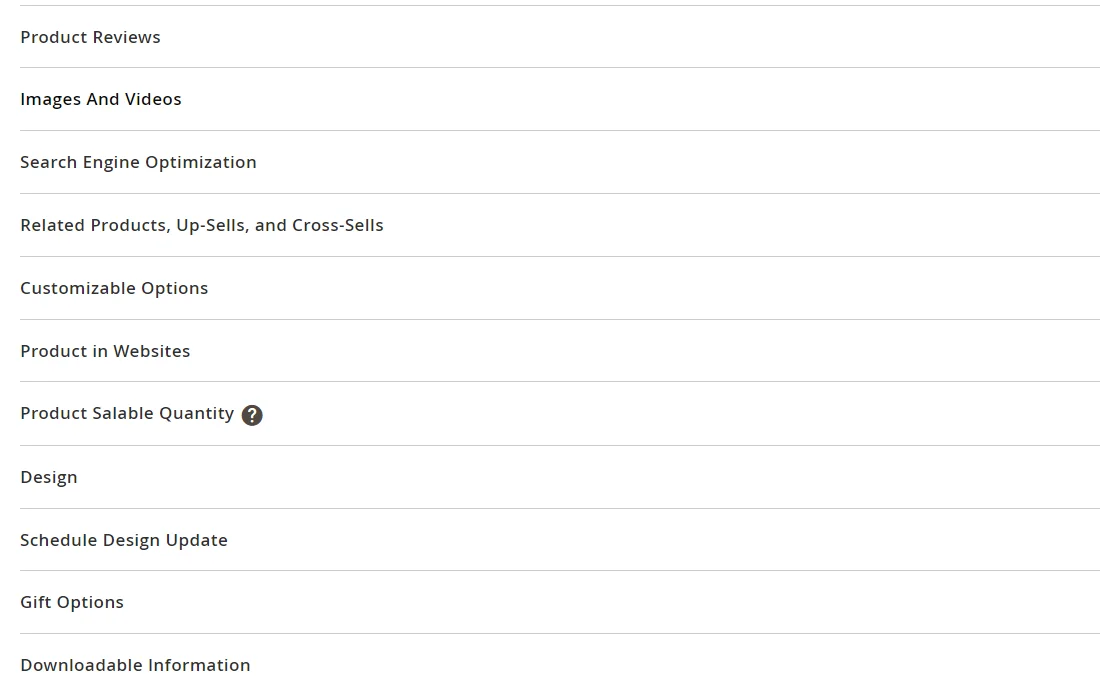
Expand your product information by adding sections for Content, Design, Cross-selling, Upselling, Related Products, and other relevant details.
Step 6: Publish the product
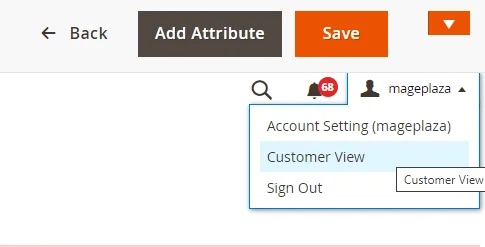
-
Click on the
Savebutton to save changes -
Access the
Customer Viewfrom the Admin menu to preview the product on the frontend -
If you’d prefer not to preview now, simply click
Save and Closeto exit.
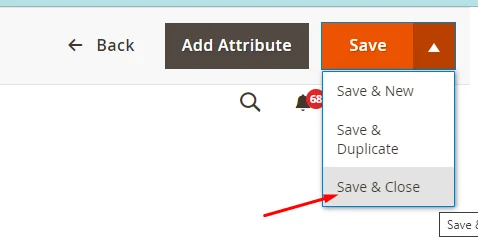
Step 7: Set Cart Thumbnail
This is optional. However, if you have different images for each variation, you need to add settings to display the correct images for shopping cart thumbnails.

-
In the Admin sidebar, go to
Stores > Settings > Configuration > Sales > Checkout. -
Open the
Shopping Cartsection. -
On the
Configurable Productbox, chooseProduct Thumbnail Itself -
Click on
Save config
You have now completed all the steps to create a Configurable Product in Magento 2.
Creating Products Series in Manage Store:
- Create Cross-sell, Up-sell, Daily deals, featured products, bestsellers blocks
- How to create Simple Products
- How to create Grouped Products
- How to create Bundle Products
- How to create Downloadable Products
- How to create Virtual Products
Things to Keep in Mind
- A configurable product is a simple product with many options chosen from a drop-down list.
- A value of a drop-down list is based on an attribute of the “Dropdown” input type. The drop-down attributes must be included in the attribute set, which is then used as a template for the configurable product.
- Store Admin can set other thumbnail images in the shopping cart from the configurable product record, or from the product variation.
- You can display the configurable products in table grids so that customers can see the options clearly, compare better and make faster purchase decisions.
- It is easier to promote child products by pre-selecting particular options thanks to Mageplaza Configurable Products Preselect.
If you’re working with APIs or want to automate product creation, see our detailed guide on how to create configurable products using Magento 2 API.
FAQs
1. How do I add attribute options to a configurable product?
To add attribute options to a configurable product:
- In the Configurable Product section, click on Create Configurations.
- Select the attributes (e.g., color, size) that you want to include.
- Add values to each attribute.
- Magento will automatically create a combination of these attributes.
- Review and generate the products.
2. I encountered an error while creating a configurable product, how do I resolve it?
You can try some tips below:
- Ensure all required attributes are set for associated simple products
- Verify attribute values align with configurable product settings
- Avoid null values linked to product attributes
- Clear Magento cache and session to refresh the system and resolve cached errors
- Review the compatibility of third-party extensions with Magento and your product setup, then disable these extensions if issues persist.
- Examine Magento error logs for specific error messages related to configurable product creation.
3. What is the maximum number of product variations I can create in Magento 2?
In short, both Magento Open Source and Magento Commerce have no product limit, but performance varies based on your hosting, your server, and configuration, the database used, and the Type of database system used on the backend of Magento 2 (MySQL-Percona or Oracle might be better). Moreover, Magento 2 EE’s split database helps maintain performance with large catalogs, unlike CE, which may slow down with over 100,000 products.
4. How can I optimize the performance of creating configurable products?
Making customizable items in Magento faster requires refining the process and decreasing the system load. Here are some effective performance-enhancing strategies:
- Reduce the number of simple products per configurable product if possible
- Manage stock just for crucial combinations (like paper/size)
- If stock management is unnecessary, make a single product and add the variations as custom options like paper type, size, lamination, and delivery speed.
- Use the actual quantity input field, which can be modified from a text field to a dropdown with fixed values.
5. I can’t find the configurable product in the store, how can I fix it?
Try to add the configurable options one at a time and clean the cache at every step to ensure that the latest changes are reflected on the website as well as identify at which point the process might break down. Moreover, you can check theme compatibility. The theme itself might have a coding error or a compatibility issue that’s causing problems with displaying or interacting with configurable products, or not compatible with your current Magento version.
6. Is there a way to automatically generate product variations in Magento 2?
Yes, in addition to leveraging the power of Magento 2 - but in this case, it will require a high level of skill in script coding or using Magento from your backend, you can consider using extensions that support this feature for ease and convenience. One of the most effective options in the market nowadays is Product Options for Magento 2 by Mageplaza.
7. Which instructional resources should I refer to when creating configurable products in Magento 2?
There’s no shortage of resources for you to refer to, especially as Magento 2 is becoming increasingly popular. However, to ensure reliability and content value, there are two types of documents you should prioritize:
The guides from Adobe, the current provider of Magento. These documents are detailed, use easy-to-understand language, and describe each step, making them easy to follow.
The devdocs from the providers of Magento services or extensions you are using, as they will be the ones who understand best how what you are using works, and can provide you with the most valuable information.
Conclusions
Creating configurable products in Magento 2 helps you offer customers more options without cluttering your catalog. It also simplifies inventory tracking and improves the overall shopping experience.
By following this guide, you can set up configurable products smoothly and even enhance your store with advanced features like preselected options or automated creation using APIs. Now it’s your turn—start adding product variations and give your customers a better way to shop!
Reference: Magento 2 User Guide









