How to create Downloadable Products in Magento 2
Vinh Jacker | 04-15-2016

A downloadable product is a type of product that allows shoppers to get it as a file, such as an eBook, music, video, software application, or update. You can put an album on sale and sell each song individually. In addition, you can use a downloadable product to deliver an electronic version of your product catalog. It is very easy to create a downloadable product for your Magento 2 store.
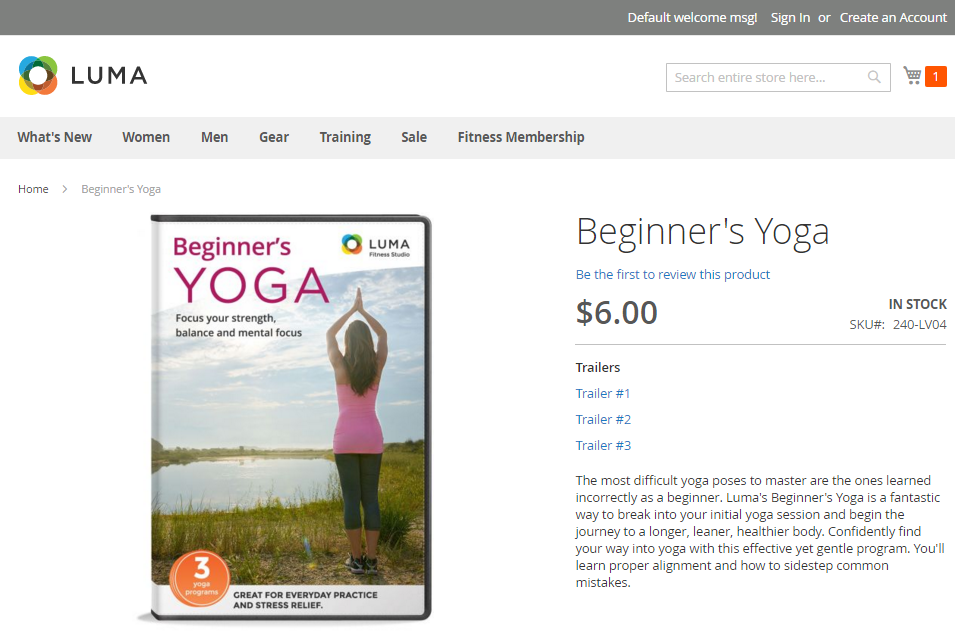
In the settings of the downloadable product, you can require customers to get link only when they have already logged in, or you will send the download link via email and allow them to share with anyone needing. To learn more details about the process of creating a downloadable product, pay your attention to the following instruction with the basic fields. After you complete the required settings and save the product, you can add images and complete the remaining product information as needed.
Discover 6 product types in Magento 2
7 Steps to create Downloadable Product in Magento 2
To create Downloadable Product in Magento 2, take the following steps:
- Step 1: Select the Product Type
- Step 2: Select the Product Template (Optional)
- Step 3: Fill out the Required Fields
- Step 4: Fill out the Remaining Product Details
- Step 5: Fill out the Downloadable Information
- Step 6: Save the Product
- Step 7: View the Product in Your Store
Step 1: Select the Product Type
- On the Admin sidebar, click on
Products > Inventory > Catalog. - In the upper-right corner of the
Add Productmenu, selectDownloadable Product.
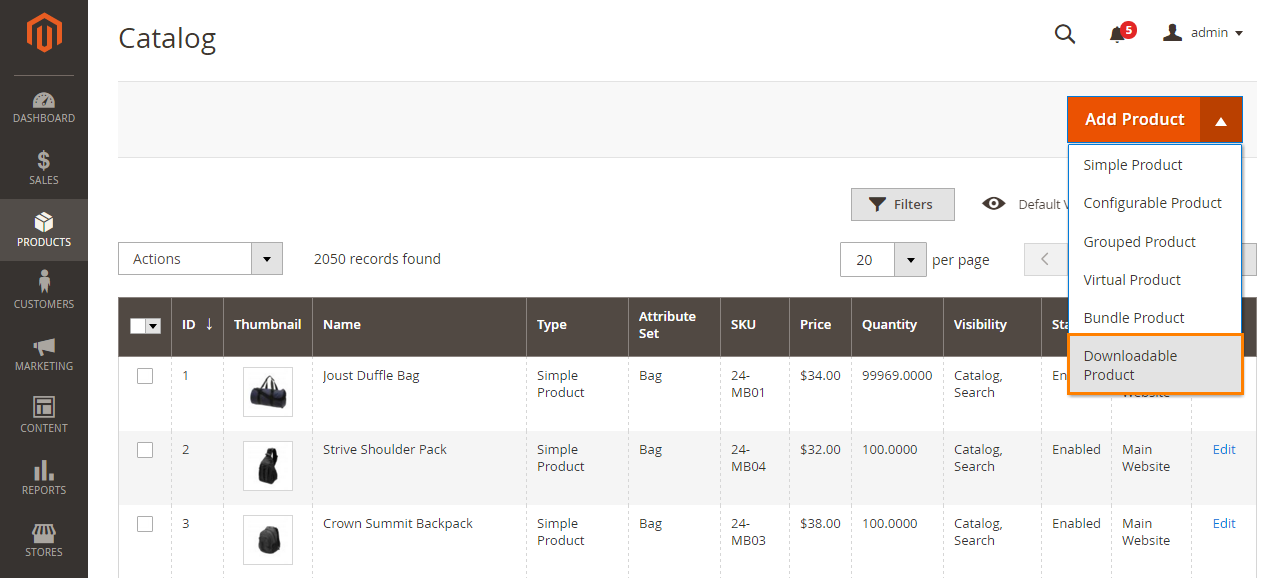
Step 2: Select the Product Template (Optional)
There is the same data called Downloadable that is a special field for the downloadable product. Follow one of these two ways to select a product template:
- In the
Searchbox, enter needed name of the template. - In the list, select one of the templates you want to use.
The corresonding form will be shown to configure.
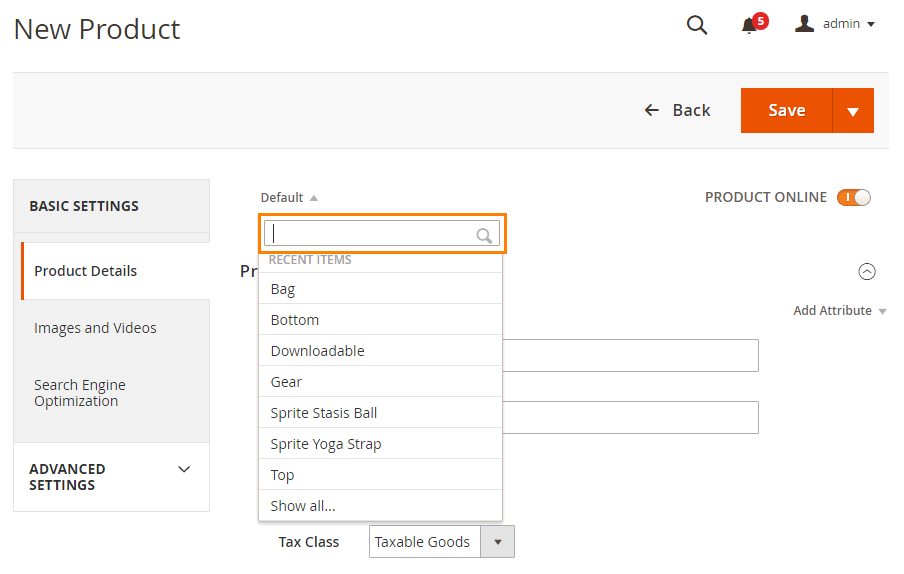
Step 3: Fill out the Required Fields
- In the
Product Detailsection, need to do:- Enter the
Name. - Use the default
SKUfor the product, or offer another value. - Enter the
Price.
- Enter the
- By now the product has not yet been ready to publish, let switch to the Off for
Product Online. - Click on
Saveto finish this step.
Step 4: Fill out the Remaining Product Details
- Set
Tax Classto None or Taxable Goods. To learn about requirements for the taxation of digital goods and services, see the white paper, Identification & Taxability of Digital Products on the Avalara site - To add an image for the product group, follow one of two options:
- Drag and drop an image from your desktop on the
Cameratile in the Images and Videos box. -
In the Images and Video box, click on Camera title and feel free to choose the desired image from the file on your computer.
A placeholder appears until a product image is uploaded.
- Drag and drop an image from your desktop on the
- Enter the
Quantityof the product. - Skip the
Weightfield, and mark theVirtual / Downloadablecheckbox, if necessary. - To assign the product to a Category, follow one of the options:
- Type in the
Searchbox to find and select a match. - Click on the
Show Listicon to see the category tree, then click on any available category you want to assign to the product. - Create a new category by entering the
Category Nameand assign to theParent Category, then click onCreate Category.
- Type in the

- Write some product description if you need. Then, click on
Submit. You can also use theWYSIWYG Editorfor additional control.
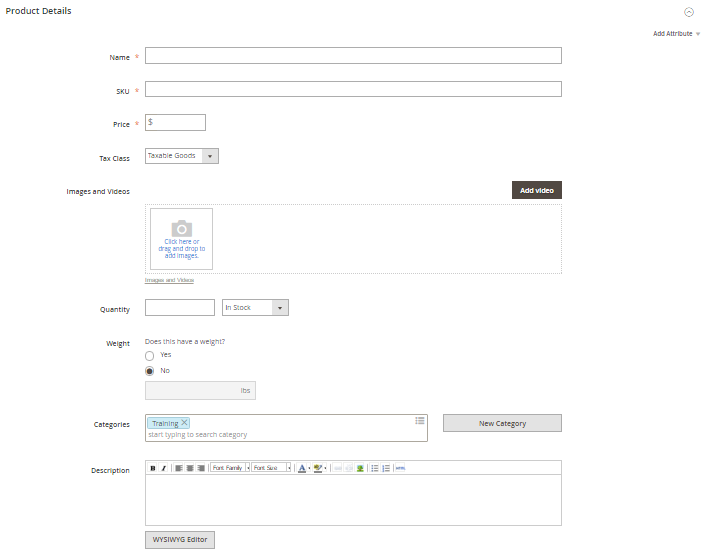
Step 5: Fill out the Downloadable Information
The Downloadable Information is divided into two sections. The first section is link for the download, and the second section describes each sample file. The default value for many of these options can be set in the configuration.
5.1. Link
- In the
Linkssection, enter theTitle- a heading for the download links you want to use. - Set
Links can be purchased separatelyto offer single or multiple download link.
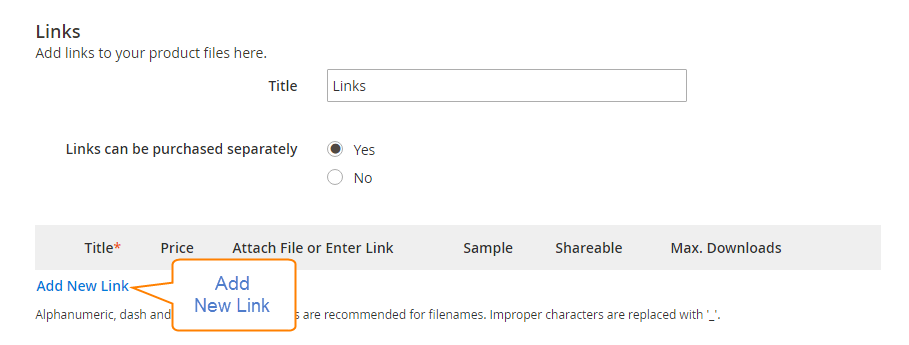
- Click
Add New Link, and then:- Enter the Title and Price of the download.
- Choose distribution methods as you need: Attach File (File) or Enter Link (URL).
- Choose Yes for the Sharable if you want customers to login to their account before accessing the download link. If No, the customers will get a link via their email and enable them to share with others.
- Do one of the following:
- To limit downloads per customer, enter the number of
Max Downloads. - To allow unlimited downloads, mark the
Unlimitedcheckbox.
- To limit downloads per customer, enter the number of
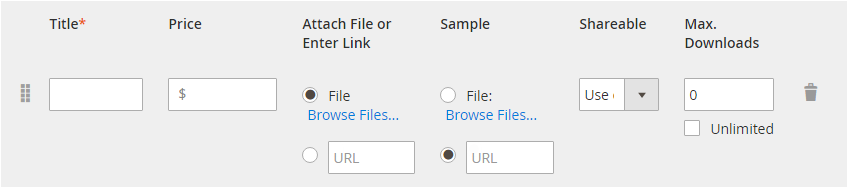
- Click
Add New Linkagain and repeat these steps if need to add others.
5.2. Samples
- In the
Samplessection, enter theTitle- a heading for the samples as you need to use. - Click on
Add New Linkto fill the sample information.- Enter the
Titleof the individual sample. -
Choose distribution methods as you need: Attach File (File) or Enter Link (URL).
Downloadable product file names can include letters and numbers. You can use either a dash or underscore character to represent a space between words. Any invalid characters in the file name are replaced with an underscore.
- Enter the
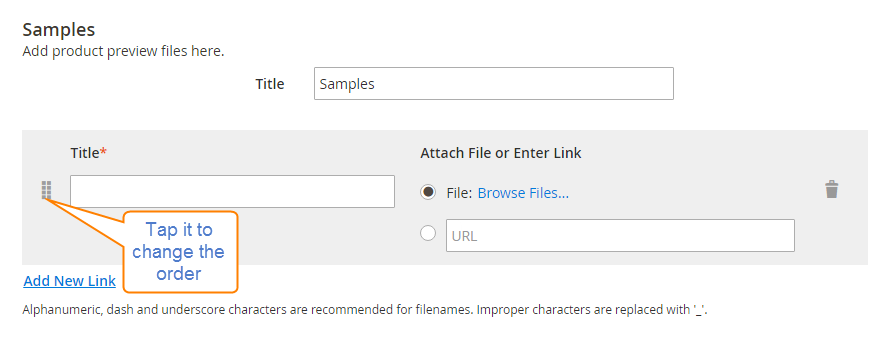
- Click
Add New Linkagain and repeat these steps if need to add others. - Change the order of the samples by dragging to a new position with the sort icon.
Step 6: Save the Product
- Set the Product Online switch to the On position whenever you are ready to publish the product in the catalog.
- Then
Save & Closeon theSavemenu.
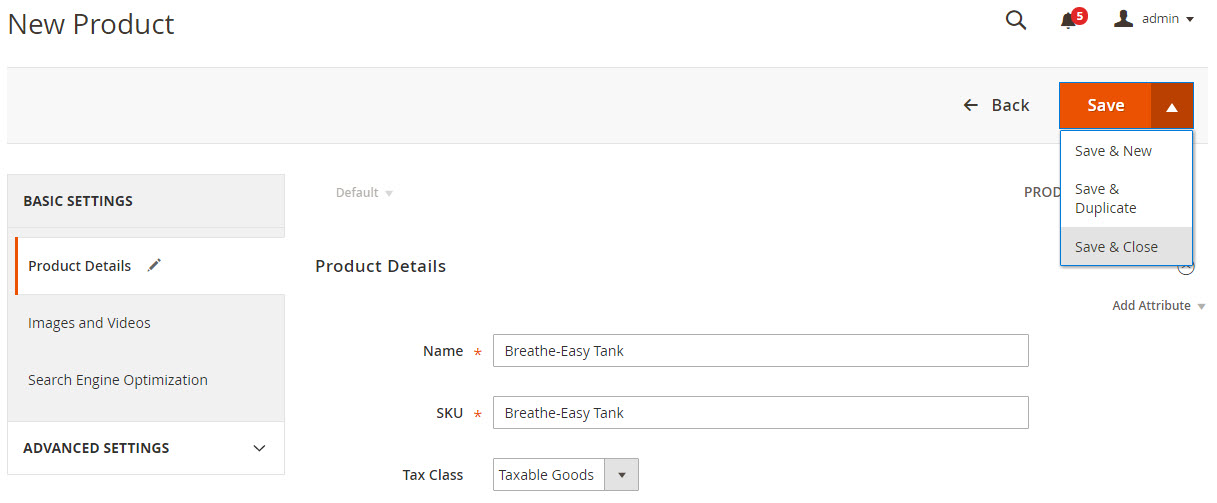
Step 7: View the Product in Your Store
On the Admin menu, choose Customer View.

The bottom line
Downloadable Products are well supported by the default Magento 2 when you can create download links and even free samples with ease. Please follow the above steps to create them, and feel free to notify us of any problems you have. Also, more tutorials on other Product types Configuration can be found below.
Creating Products Series in Manage Store:
- How to create Simple Products
- How to create Configurable Products
- How to create Grouped Products
- How to create Bundle Products
- How to create Virtual Products
Reference: Magento 2 User Guide









