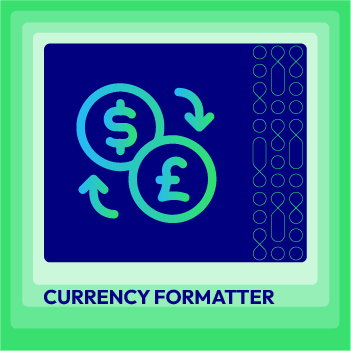How to Configure Currency in Magento 2
Vinh Jacker | 03-17-2025

Configure Currency Magento 2 to determine what currency customers are allowed to use when checking out of your store. The currency symbol will appear in product prices and sales documents such as orders and invoices. Most interestingly, store admins are able to customize its appearance if needed.
Moreover, with Magento 2 configuration, you can set more than 200 currency units of the corresponding countries in the world. If your store accepts multiple currencies, Currency Chooser is available in the header of the storefront. This helps your store easily reach the global market, as well as enhance customers’ experience. Once they are satisfied with the experience on your site, they tend to make faster purchase decisions and become a loyal customer. So today, let’s discover how to set up currency on the Magento 2 platform, modify the symbol of currency, and update the currency rates.
Recommend post
- Free Currency Formatter for Magento 2
- How to get Currency data in Magento 2
- Magento 2 Language & Currency Switcher
Benefits of Having Multiple Currencies for Online Stores
Creating multiple currencies is a great competitive advantage for online businesses, including the following benefits:
Global Reach:
- The first and probably the most important advantage of offering multi-currency support is attracting a wider audience. When international shoppers can browse a website in their local currency, they save time and effort converting unfamiliar prices, making their shopping experience smoother. This convenience helps customers make quicker and more informed decisions.
- While this action may seem like a small detail, it can have a significant impact. Many stores already offer multiple currencies, and shoppers are more likely to choose those brands over ones where they have to spend even a minute calculating. Instead of wasting time, they’ll simply close the tab and move on to stores that provide this convenience.
Customer Experience: Since it’s a great way to save customers time converting prices, multiple currencies improve the overall shopping experience. Additionally, positive exp will improve customer engagement and loyalty.
Transparent Pricing: Currency rates can change, but showing prices in different currencies provides clarity. Customers know exactly how much they’ll pay in their own currency, which avoids confusion or surprises at checkout and helps them make better decisions.
Localization and Trust: When shoppers see prices in their local currency, it creates a familiar sense and makes them trust you a bit more. It shows that the store understands their needs and has made an effort to fit their region, which helps build credibility and makes them more likely to buy.
Improved Conversions: All the benefits above, including more customers, great shopping exp, transparent price, and trust, are perfect ingredients to boost sales.
Types of Currency by Magento 2 Default
Before heading to setting Magento 2 currency, let’s quickly view the basic types we have.
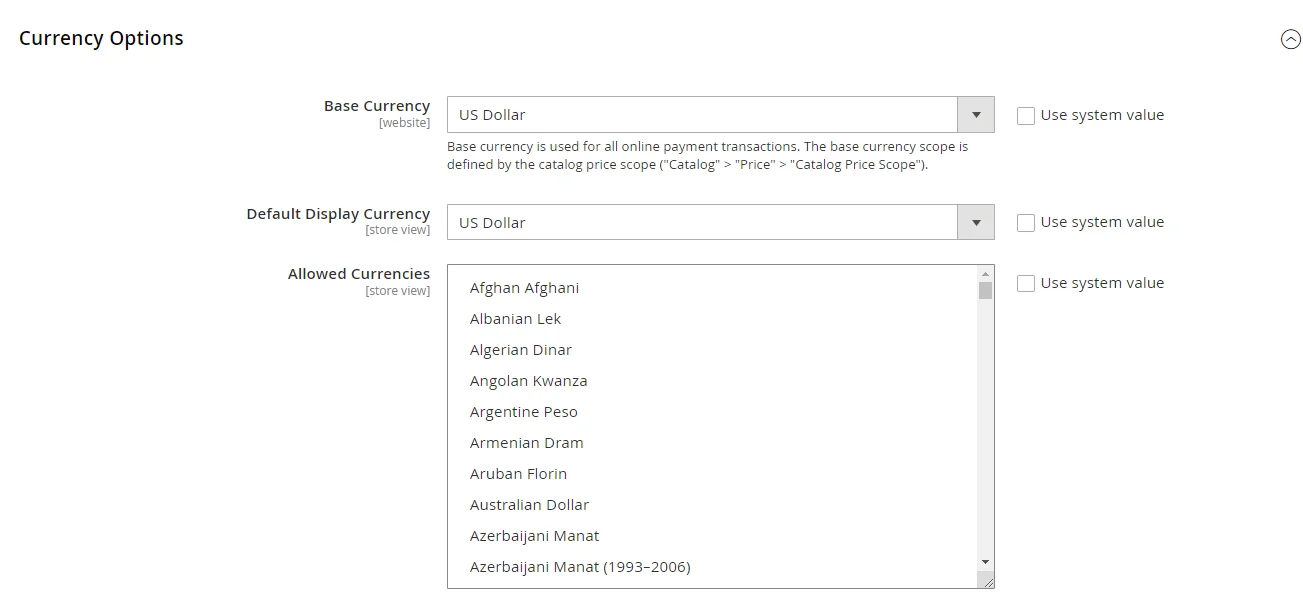
1. Base Currency
The first type is Magento 2 Base currency. It’s the default currency set in the backend and used for product pricing. It can only be configured at the global or website level and applies to all stores and store views under that website. This means admins cannot set a different base currency for each store view. For instance, if the base currency for website X is USD, and the Fusion Backpack is priced at 59, then all stores and store views under website X will have this product priced at $59.
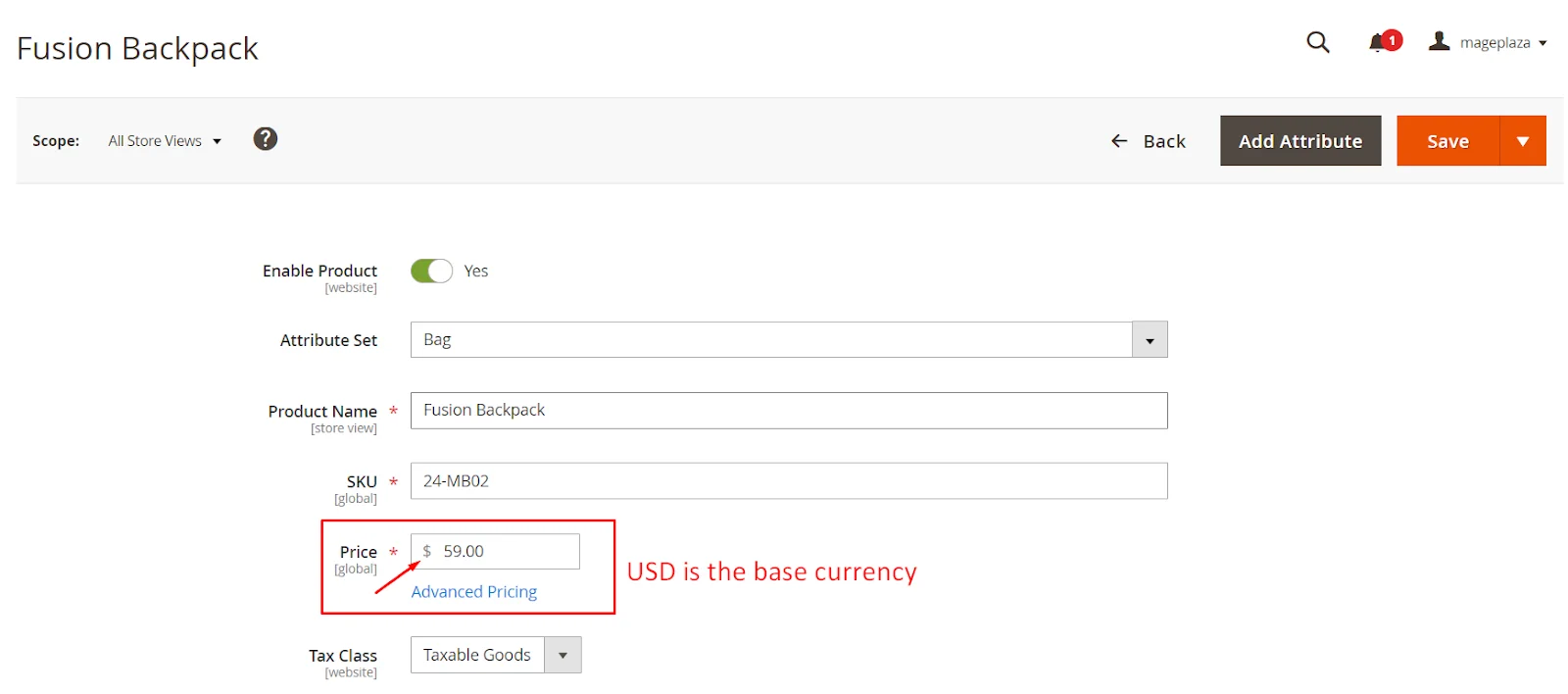
2. Default Display Currency
The Default Display Currency in Magento 2 is used to show product prices on the frontend and operates independently from the base currency. Admins can set a unique default display currency for each store view, allowing prices to appear in different currencies for each store view on the frontend.
If the default display currency matches the base currency of the website, the price shown on the frontend will be identical to the one set in the backend. However, if the default display currency differs from the base currency, the frontend price will be calculated using Magento’s currency conversion rate with the following formula:
Display price = Base Price x Currency Rate
Example:
– The base currency of your website is $. The base price of the product Fusion Backpack is 59. – Store view “French” on your website has € as its default display currency. – Currency rate is 0.5 ( $1= €0.5).
=> The display price on the French store view of this product will be 59 x 0.5= €29.5.
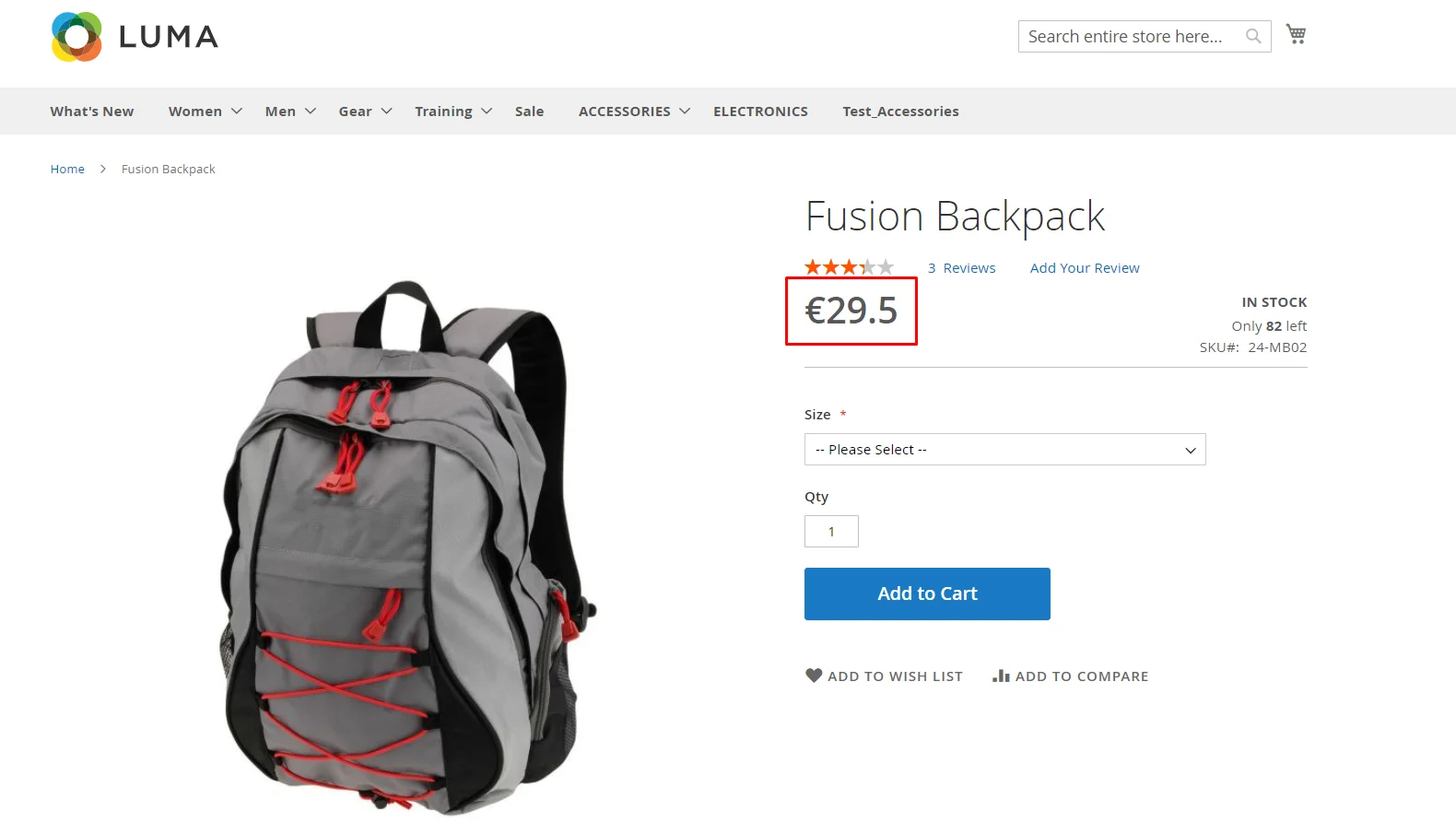
Keep in mind that currency rates in Magento can only be configured at the global level. These rates can be set manually or imported from third-party providers like Yahoo Finance Exchange or Webservice.
When customers make payments, the base price in the Magento 2 base currency will be applied, not the displayed price.
3. Allowed Currency
Allowed currency is allowed to be used in global/website/store/store views depending on scope configuration. This kind of Magento currency is the same as the base currency in the global/ website scope or as the default display currency.
If currency rates are set for each allowed currency, the corresponding currency will be displayed on the frontend using the default display currency. Users can switch between these allowed currencies, and the prices will update according to the Magento 2 currency conversion rates.
4 Steps to Configure Currency in Magento 2
Step 1: Select the Allowed Currencies
Firstly, you need to define which currencies are accepted to appear along with the price on your store.
- On the Admin Panel, go
Stores > Settings > Configuration. - On the left panel, under
General, selectCurrency Setup. - Open the
Currency Optionssection,- Choose the primary currency for the
Base Currencyin the online transaction. - Assign
Default Display Currencyto the currency that you use to display pricing in your store. - In the
Allowed Currencieslist, collect any currencies you need for the payment in your store. If you want to support multiple currencies, hold down the Ctrl key and select each option.
- Choose the primary currency for the

- When the system message reminding the cache refreshment appears,
Closeit and refresh it later. - To determine the scope of the base currency, you need to:
- On the left panel, under
Catalog, selectCatalog, and open thePricesection. - Set
Catalog Price Scopeto either “Global” or “Website”.
- On the left panel, under
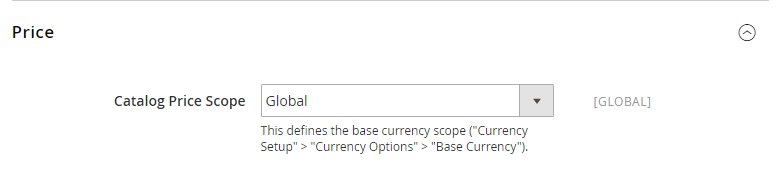
Step 2: Set the Import Connection
Next, you have to set up a timeout for inactivity:
- On the left panel, under
General, selectCurrency Setup. -
Set up your currency service connection by choosing from three available options: Fixer.io (legacy), Fixer API (APILayer), and Currency Converter API. To connect to these options:
-
Expand Fixer.io (legacy)/Fixer API (APILayer)/Currency Converter API section, then enter your API key.
- For Connection Timeout in Seconds, provide the second number of inactivity to allow before the connection time runs out.

NOTE: Beginning with the 2.4.6 release, the Fixer.io service has been deprecated and is now replaced by the Fixer API (APILayer) service. It is strongly recommended to utilize an APILayer account instead of continuing with an outdated Fixer.io account.
Step 3: Complete the Scheduled Import Settings
Scheduled Import Settings enable the currency rate to be automatically updated:
- Continuing in the
Currency Setuptab, open theScheduled Import Settingssection. - If you want to auto-update currency rate, choose “Yes” in the
Enabledfield. Then do the following:- Set
Serviceby selecting the existing list and the default value is “Webservicex”. - Set
Start Time(hours, minutes, seconds) to auto-update the rate. - Set
Frequencyfor the rate updating: Daily, Weekly, or Monthly. - In the
Error Email Recipientfield, you will insert an email address which receives the email notification when there is any error in the import process. If you enter many emails, the comma is used to separate them. - Set
Error Email Senderwho will appear on the email notification - Set
Error Email Templateto the email template used for the error notification.
- Set
Save Configto complete.- When the system message displays together with the “Cache Management” link, you need to click on the link to refresh the invalid cache.
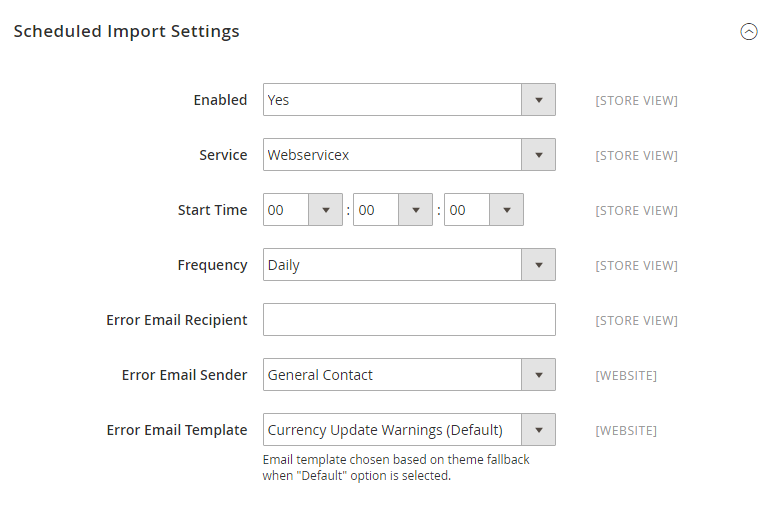
Step 4: Refresh the Currency Rates
Make sure that the currency rates have been already updated with the current values before they go into effect. Scroll down this post and get the guide to update the rates manually even or to import the rates automatically.
Modify the currency symbols
As mentioned above, you can modify the currency symbols comfortably.
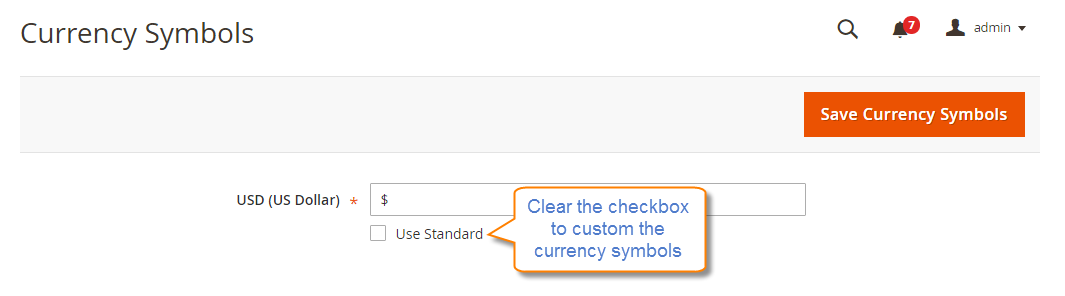
- On the Admin Panel,
Stores > Currency > Currency Symbols. - Enable to use the standard symbol or clear the
Use Standardcheckbox and insert a custom symbol as you want. Save Currency Symbolsto enable the new symbol.- Remember to refresh the cache by clicking the “Cache Management” link on the sysstem message.
Update Currency Rates
Before updating the currency rates, ensure that the current rate configuration is ready to use. The currency rates can be set manually, or imported into the store. In particular, you can configure the currency rates to be auto-updated on schedule and these rates are always latest.
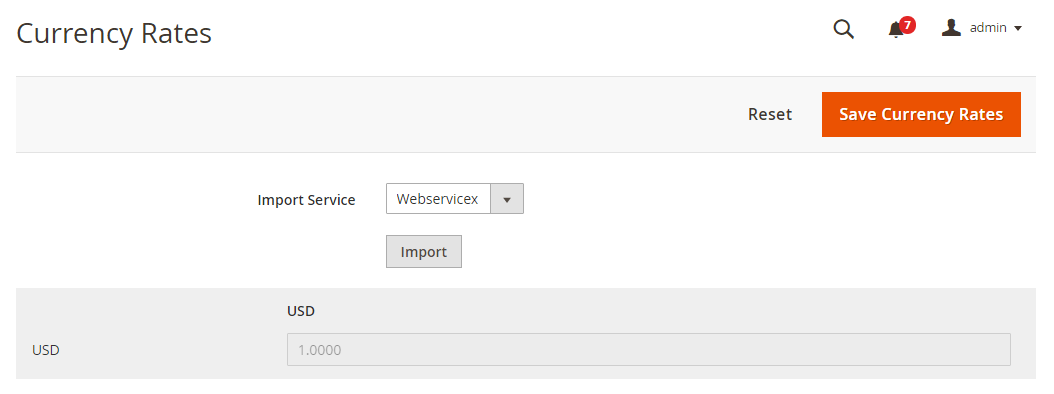
Update a Currency Rate as manual
- On the Admin,
Stores > Currency > Currency Rates. - Choose the rate you want to change, and overwrite a new value for each currency supported.
- Click
Save Currency Ratesto enable it.
Import Currency Rates
- On the Admin,
Stores > Currency > Currency Rates. - Choose the
Import Servicewhile “WebserviceX” is the default service. - Click on the
Importbutton.
The updated rates appear in the Currency Rates list. If the rates have changed since the last update, the old rate appears below for reference.
Save Currency Ratesto enable it.- Remember to refresh the cache by clicking the “Cache Management” link on the system message.
Import Currency Rates on Schedule
- Enable Cron (Schedule Task) on your store.
- Complete the Currency Rate Setup and establish the import connection and schedule.
- To ensure that the import runs well on schedule, let check the Currency Rates list. Then, wait for the duration of the frequency setting established for the schedule, and check the rates again.
A better solution for your store
The default Magento 2 only gives simple configuration when it comes to setting up currency, while we understand that your needs are beyond. That is why we bring you our Magento 2 Currency Formatter extension. Let’s find out what features it offers:
- Enable flexible options of Currency symbols and their places
- Adjust the thousands separator based on the preferred country (dot, comma, space, or none)
- Configure decimal separator sign and digit
- Change positions of the minus sign (before or after value/symbol)
The bottom line
Allowing customers to view products and make payment in their preferred currency by configuring currency for your Magento 2 store is a great tactic. Not only does it increase conversion rates and boost sales, but it also provides personalized experience and retains customers in the long term. You can either do this on the default Magento 2, or take it to the next level by using our module with more flexible options, easier settings, and other exclusive features. Go ahead and come chat with us if you have anything to share!
Related Post