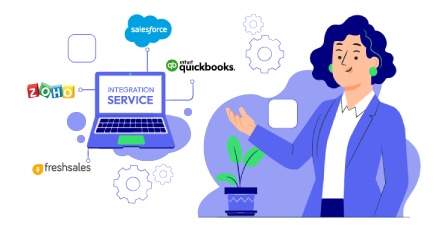How to Setup Google Shopping Feed for Magento 2?
Vinh Jacker | 09-06-2024
The boom of e-commerce and the Google search engine have led to the trend of a new shopping channel: Google Shopping. It drives more traffic, increases engagement, and boosts sales. Magento 2 stores cannot ignore this trend and instead integrate this into their business. So what is Google Shopping, how does it make a difference to your online store, and how do you set up Google Shopping Feed in Magento 2 using Mageplaza solution? All of these questions are going to be answered in this post.
What is Google Shopping?
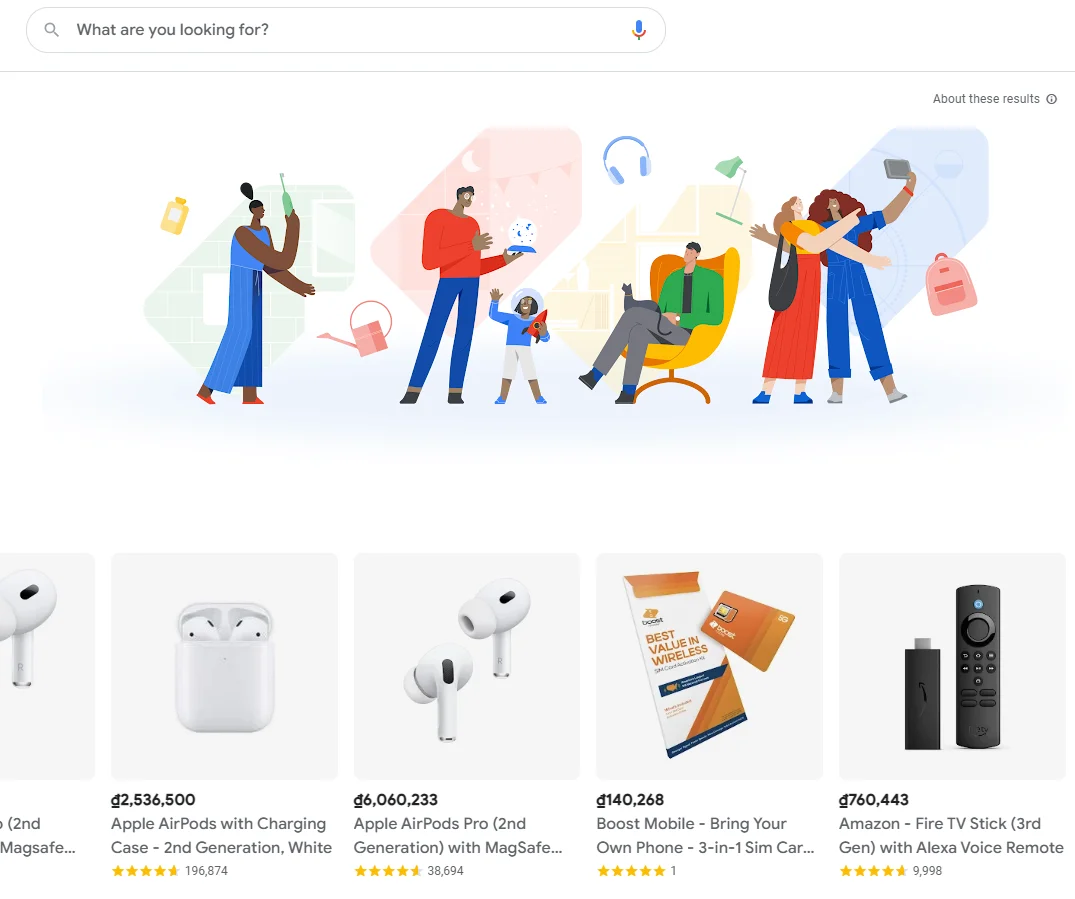
Google Shopping is a popular e-commerce website that allows customers to search for your product with ease. By using Google Merchants, online stores can upload their store data and product information on Google Shopping in order to boost their marketing and sales performance.
Since the product data fields in Google Shopping and Magento 2 are fully compatible, online stores can definitely apply these fields to their product data, generating Product Feed. Nevertheless, Magento 2 now does not support feed generating; we need the Google Shopping Feed Module to be in charge. Using the extension will allow webmasters to export product data on the site and then synchronize it with their Google Merchant account quickly.
Countries using Google Shopping:
- America
- Australia
- Europe
- Middle East
- United Arab Emirates
- South East Asia
Google Shopping Template fields:
- Required fields
- id
- title
- description
- link
- image_link
- availability
- price
- google_product_category
- brand
- condition
- shipping
- tax
- gtin
- mpn
- item_group_id
-
Optional fields
- additional_image_link
- country
- product_type
- identifier_exists
- mobile_link
- sale_price
- sale_price_effective_date
- cost_of_goods_sold
- excluded_destination
- included_destination
- custom_label_0
- custom_label_1
- custom_label_2
- custom_label_3
- custom_label_4
- min_handling_time
- max_handling_time
- tax_category
7 Steps to Create Google Shopping Feed in Magento 2
The Mageplaza Magento 2 Product Feed extension already includes all the functionalities of Google Shopping Feed M2 and even provides additional advanced features. So, you can use our extension to connect your store with Google Shopping.
Step 1: Create a product feed
To begin with, go to Mageplaza > Product Feeds > Manage Feeds > Add New Feed
Step 2: Insert full data needed in General information
You have to fill in information such as Name, File Name, Status, Store Views in the General Information section.
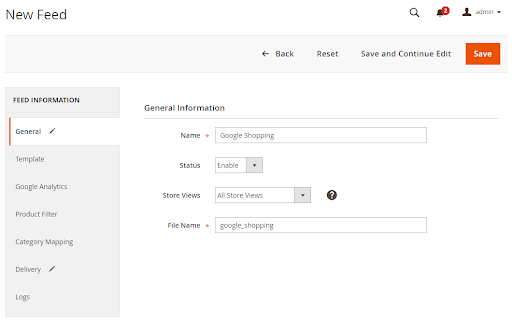
Step 3: Choose Google shopping template: XML
In this step, you will select the XML template and load the applicable template.
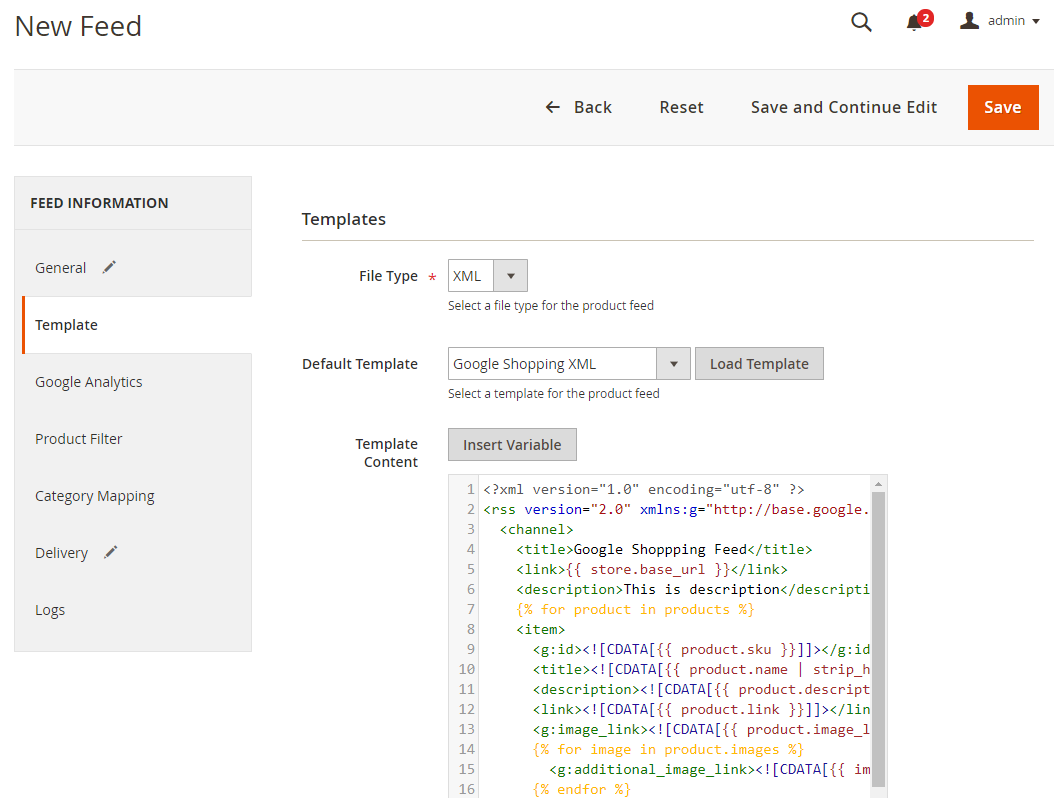
Step 4: Insert information in the Google Analytics field
Next, in the Google Analytics section, you will add information about the campaign.

Step 5: Select the conditions to export files
In order to export files, you need to set the conditions in the Product Filter section.

Step 6: Delivery configuration
Now, you will configure the delivery. Please take a look at the image below for more information.
- Choose the delivery protocol:
SFTPorFTP. - Select either
ManualorCron jobto generate feeds. - Save the configuration
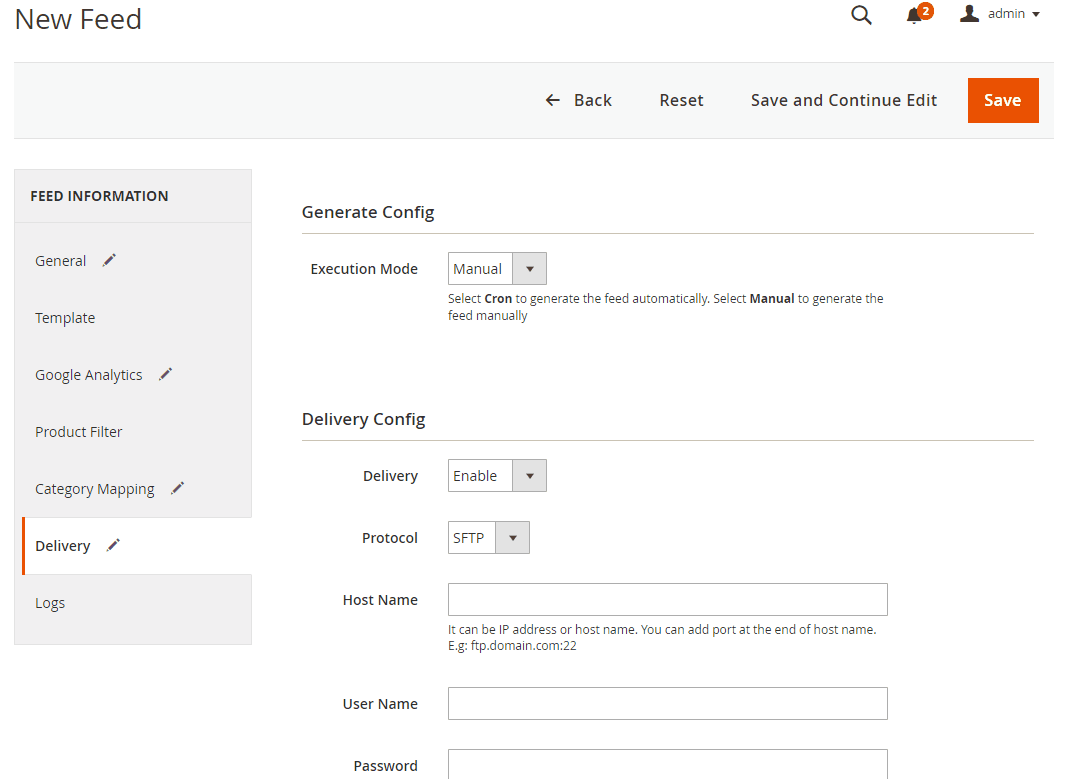
Step 7: Generate to export and upload files
Click Generate to export and upload files to the server. Then download files from the server or Manage Feeds
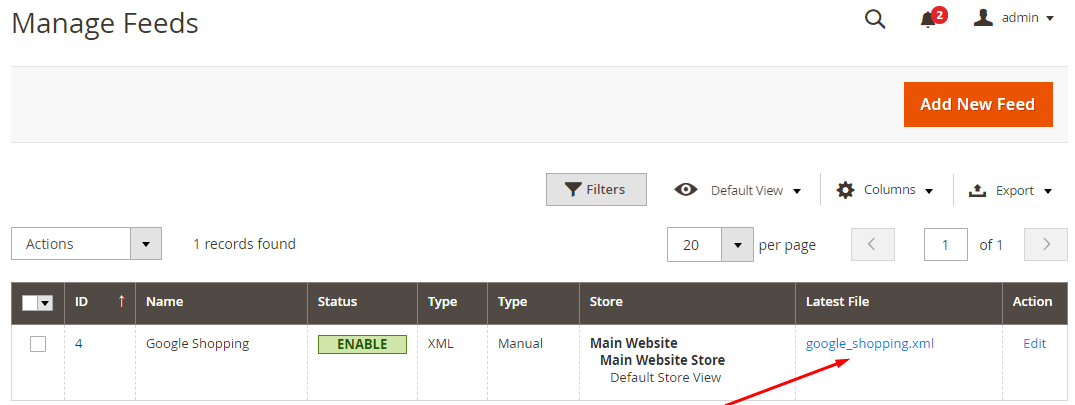
The results after using Product Feed extension are as follows:

FAQs
1. What should I do if my Google Shopping feed is rejected?
Check for errors in the feed using Google Merchant Center diagnostics, fix issues, and resubmit.
2. What if I encounter issues with product mapping or feed generation?
Consult the documentation of your Google Shopping feed extension for troubleshooting tips, or contact their support.
3. How can I optimize my Google Shopping feed for better performance?
Use high-quality product images, write compelling product descriptions, and optimize product titles with relevant keywords.
4. Can I filter products before exporting to the feed?
Yes, most extensions allow you to filter products based on various criteria (e.g., price, category, status).
5. How often should I update the Google Shopping feed?
Updating the feed daily or more frequently for products with frequent changes is recommended.
6. What information is required in a Google Shopping feed?
Essential information includes product title, description, image link, price, availability, product type, GTIN (if applicable), and more.
Conclusion
Obviously, using Google Shopping Feed for Magento 2 has become a valuable method to showcase your products and reach more potential customers. In this tutorial, we introduce how to create a feed using the Magento 2 Product Feed and how to upload it into Google Merchant. You can refer to the full features of this module here. Also, be sure to recheck your feed after uploading to Google Merchants because Google Shopping requires certain conditions for specific products.
If you want to read more about other topics about Google, click on the links below. And if you need further guidance, don’t forget to leave comments; we will be there to help!
Explore Mageplaza Product Feed extension for Magento 2
Related Post
- Add Google Tag Manager to Magento 2: Extension or Manual Installation
- How to Setup Google Adwords Conversion Tracking in Magento 2
- How to Setup Google Universal Analytics
- How to Configure Google Adwords Remarketing
- How to Configure Google Optimize