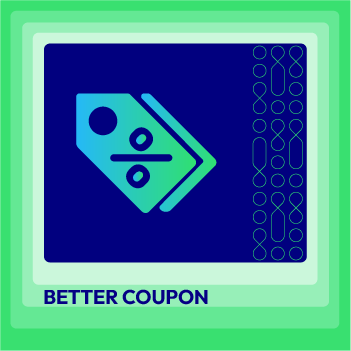How to Setup Promotions / Cart Price Rules in Magento 2
Vinh Jacker | 05-12-2016

Using the Magento 2 platform, you can create a promotion program with a discount code or special price rules to boost sales and retain customers. Today, I will guide you on how to create a Cart Price Rule, one of the most common promotion methods for Magento 2 stores.
First of all, let’s learn about the definition of the Cart Price Rule.
What is Cart Price Rule?
Cart Price Rule is a special rule with conditions you define in the configuration that allows your customers to buy a certain product at a discounted price. Store Admins create a coupon code from the Magento configuration, and your customers need to insert the code into the Apply Discount box at checkout. The value of the coupon can be checked on the Order Review.

Special Promotions for Magento 2
Add various types of promotions to your cart price rules - Boost sales instantly
Check it out!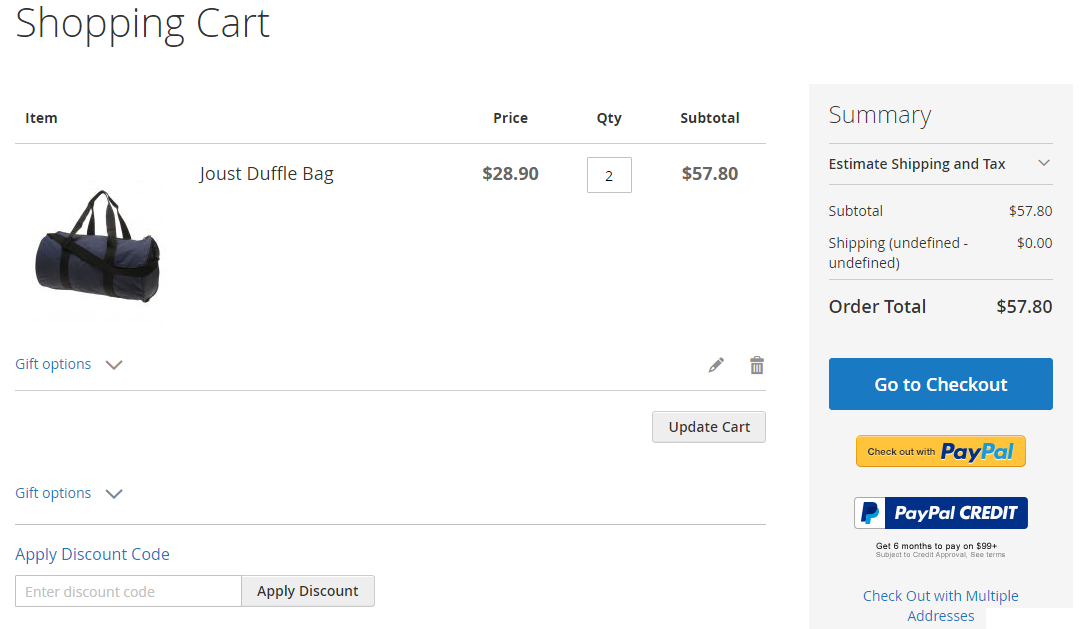
To create Shopping Cart Price Rule in Magento 2, do the following steps.
-> Tip: Explore Magento 2 Special Promotions to Enhance Cart Rules Grid with details and mass action
5 Steps to Create a Cart Price Rule in Magento 2
Step 1: Create a New Rule
- On the Admin Panel, Marketing > Promotions > Cart Price Rule.
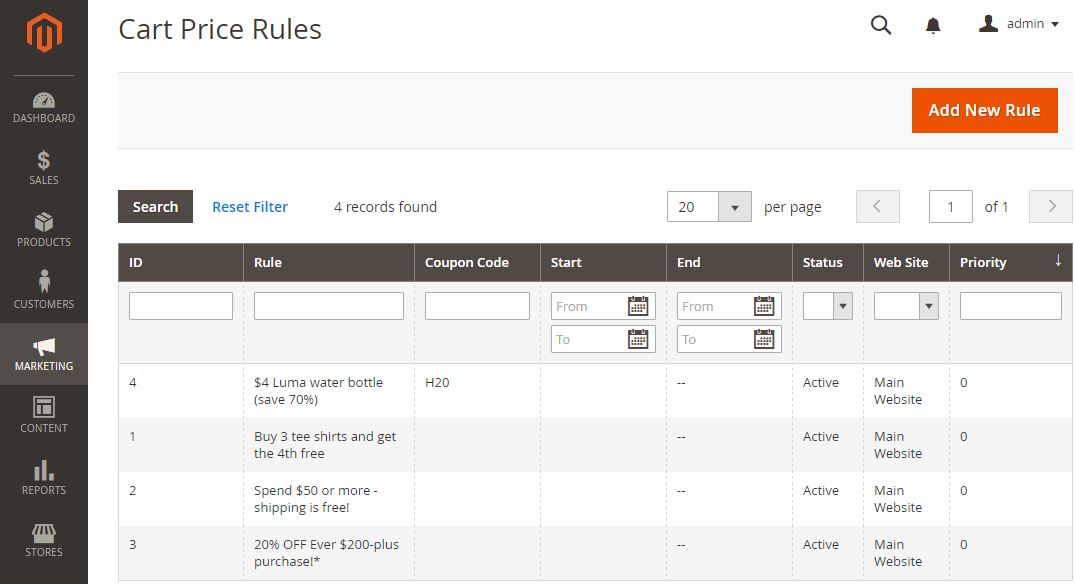
- Click on
Add New Ruleand complete 4 tabs: Rule Information, Conditions, Actions, and Label.
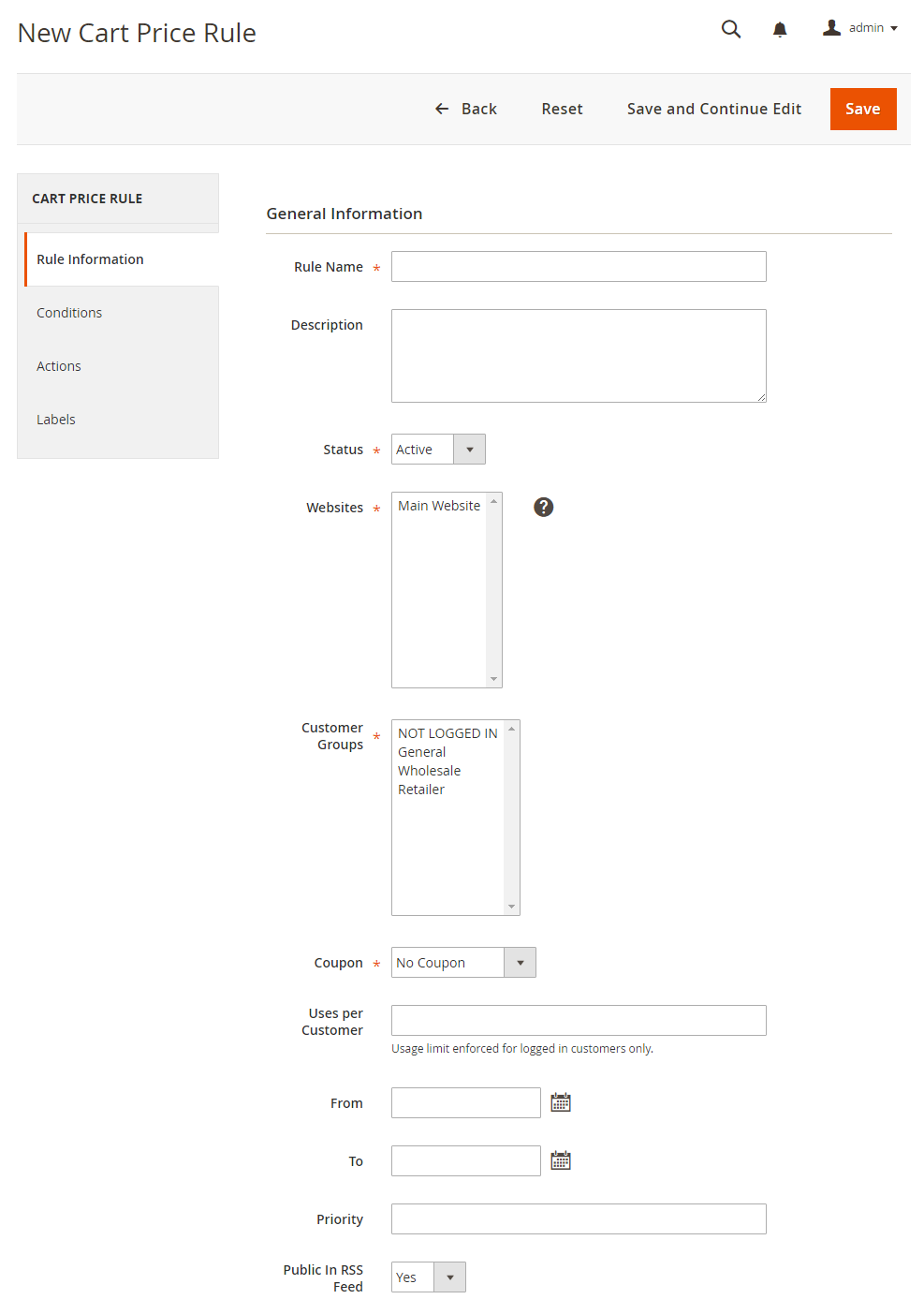
- In the
General Informationsection, setNamefor the rule and write some descriptions if needed. - Enable the rule when
Statusis Active. -
Assign the rule to the
WebsiteandCustomer Group.This promotion is unavailable for guests who belong to the
NOT LOGGED INgroup or customers who do not log in to their accounts when placing an order. - Enable the rule along with the coupon by selecting
Specific Couponoption on theCouponfield.- Insert the
Coupon Codeentered in the checkout process to get the discount. Enable to mark theUse Auto Generationcheckbox to publish the multiple coupon codes after saving the rule. - Limit the times of using the coupon in the Uses per Coupon and User per Customer. Leave them empty if there is no limitation.
- Uses per Coupon sets the number of times the coupon code is used.
- Uses per Customers sets the number of times the coupon code is used by the same customers.
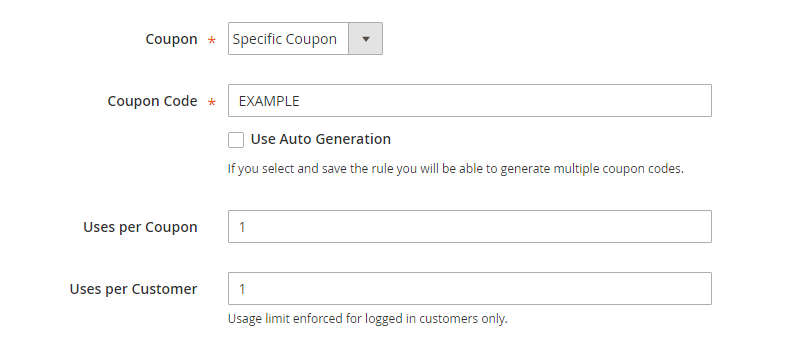
- Insert the
- If there are many cart price rules at the same time, you should set the active time and priority to manage them better.
- Include the rule in RSS Feeds by setting Yes for the
Public in RSS Feed.
Step 2: Set the Conditions
-
On the Conditions tab, the statement “If ALL of these conditions are TRUE” appears
The statement has two bold links “All”and “TRUE” to edit.
- Click on the ALL link, ALL and ANY options are available.
- Click on the TRUE link, TRUE and FALSE options are available.
-
Leave the conditions blank if you want to apply for all products
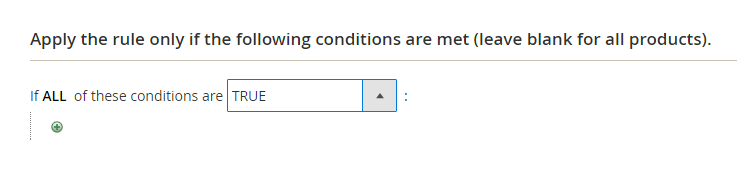
- Click on
Addicon to set conditions for the rule:- Product attribute combination
- Product subselection
- Conditions combination
- Cart Attribute
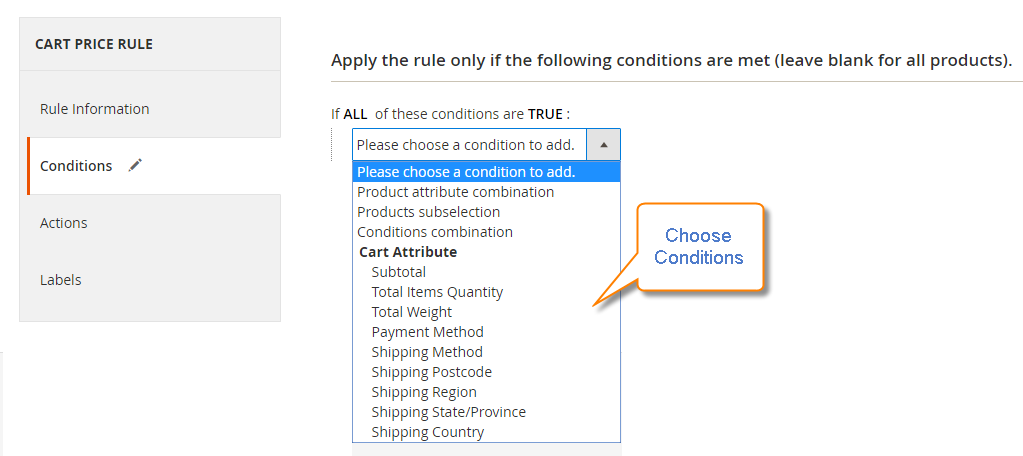
- Continue tapping the
Addicon and follow these steps again to add as many conditions of the cart price rule as you need - If you want to delete any statement, just hit the
Deleteicon to remove it.
Step 3: Set the Actions
When all conditions are met, the Cart Price Rule applies to all actions you set here.

- In the left panel of the New Catalog Price Rule page, choose
Actiontab. - In the
Applyfield, set to options:- Percent of product price discount
The updated price is calculated by eliminating a percentage of the original price. The discount applies to each item in the cart.
The discount is a fixed number, and the updated price is calculated by subtracting the discount amount. The discount applies to each item in the cart.
- Fixed amount discount for the whole cart
To set the discount for the whole cart means the updated price is calculated by subtracting the discount from the cart total.
When there are X number of items in the customer’s cart, they will receive a quantity (Y) for free
- Enter the
Discount Amountwith only numbers.
Step 4: Set the Labels
- Choose the
Labelstab. - Under the
Default Labelsection, insert the text in theDefault Rule Label for All Store Views. - Under the
Store View Specific Labels, set the label for each store view,
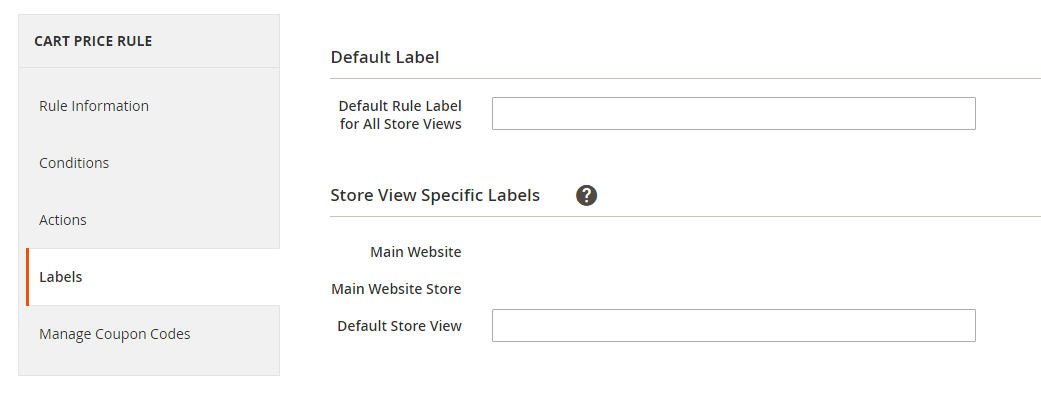
If your store supports multiple languages, the label translation can be set for each view.
Step 5: Apply the Rule
Save Ruleto finish.
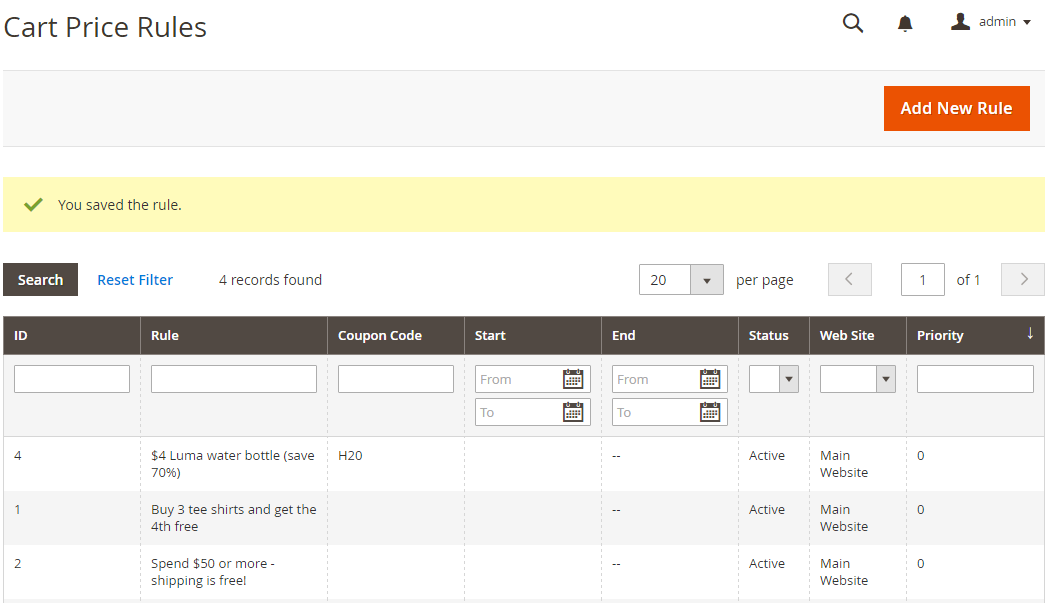
Normally, it will take an hour to make the new rule available. In addition, you should test the rule in the right way to ensure that it works properly.
Suggested promotions you can apply for your Magento 2 store
- Special price for certain items: to promote new items or less favorited products
- Free shipping or Promo codes for orders with certain minimum total value: to expand customer shopping cart size
- Discounts for loyalty customers: to retain customers and motivate them to come back
- Free items when buying in bulk: to promote wholesaling or to clear stocks quickly
- Promo code when customers use a particular payment method: to guide customers to use your preferred payment channel
How can I customize cart price rule conditions in Magento 2?
To customize conditions for a Magento 2 cart price rule, follow these steps:
-
Develop a custom module, defining a new condition class that extends
Magento\Rule\Model\Condition\AbstractCondition. -
Carry out the
validatemethod in the class to specify custom logic for the condition.
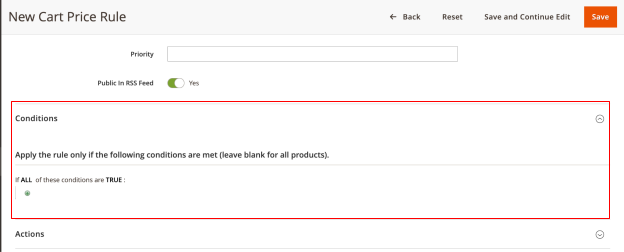
-
In the admin panel backend, navigate to Marketing > Cart Price Rules to create a new rule.
-
In the Conditions tab, choose All or Any and click the “+” icon to add a condition.
-
Choose Custom from the dropdown, entering the classpath of your custom condition class.
-
Save the rule and test to ensure the custom condition functions correctly.
Creating tailored conditions in Magento 2 enhances flexibility and customization for promotions and discounts.
FAQs
1. Why is my Cart Price Rule not applying?
Possible reasons include:
- The rule is not active.
- The rule conditions are not met.
- The rule’s start and end dates are not current.
- The rule is not assigned to the correct customer group.
2. Can I create multiple Cart Price Rules?
Yes, you can create multiple rules. Magento 2 allows you to prioritize rules and determine how they interact with each other.
3. What types of discounts can I offer with Cart Price Rules?
- Percentage of product price discount
- Fixed amount discount
- Fixed amount discount for the whole cart
- Buy X, get Y free
- Free shipping
4. Can I apply a Cart Price Rule to specific customer groups?
Yes, you can target specific customer groups using the Customer Groups option in the Rule Information tab.
5. Can I schedule a Cart Price Rule to start and end at specific dates?
Yes, you can set the start and end dates for the rule in the Coupon Settings tab.
6. What conditions can I set for a Cart Price Rule?
You can set conditions based on cart subtotal, number of items, specific products, shipping address, customer attributes, and more.
7. Is it possible to limit the number of uses per customer for a cart price rule?
Yes, you can limit the number of uses per customer for a cart price rule. In the Actions tab of the cart price rule setup, set the Uses per Customer field to the desired limit. This ensures that each customer can only use the rule a specified number of times.
The bottom line
Configuring promotions and cart price rules in Magento 2 is an essential strategy for driving sales and enhancing customer engagement. Based on your goals, you can follow this tutorial to generate multiple codes and rules to apply flexibly to different customer groups and products. If you are interested, extra posts about price configuration can be found below. In case you have any questions, contact us here for a quick reply or leave comments in the box!
Related topics