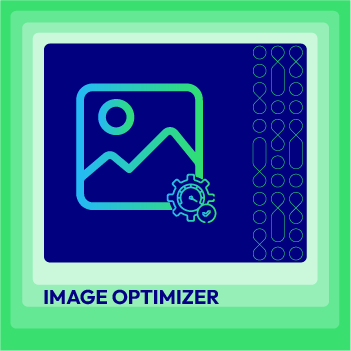How to upload Images Product in Magento 2
Vinh Jacker | 04-14-2016

High-quality images are the strength to make your website more beautiful and have a professional look for your shoppers. Thanks to those images, customers can make purchase decisions more quickly, and have fewer questions related to how the products look, which can reduce the support team’s workload significantly. However, if each of your products has a collection of images in the catalog, it is quite difficult to manage hundreds or thousands of images. Thus, you should establish a naming convention for your image files right now, that will help you track more easily even if you want to find the originals.
In this topic, we will show you how to upload images of products in Magento 2 step by step. You can also find guidance on how to move, edit, or delete those images below.
Related Post
- How to Import All Products with Images in Magento 2
- How to upload Product Videos in Magento 2
- Import Products in Magento 2
- Create Product Attribute in Magento 2
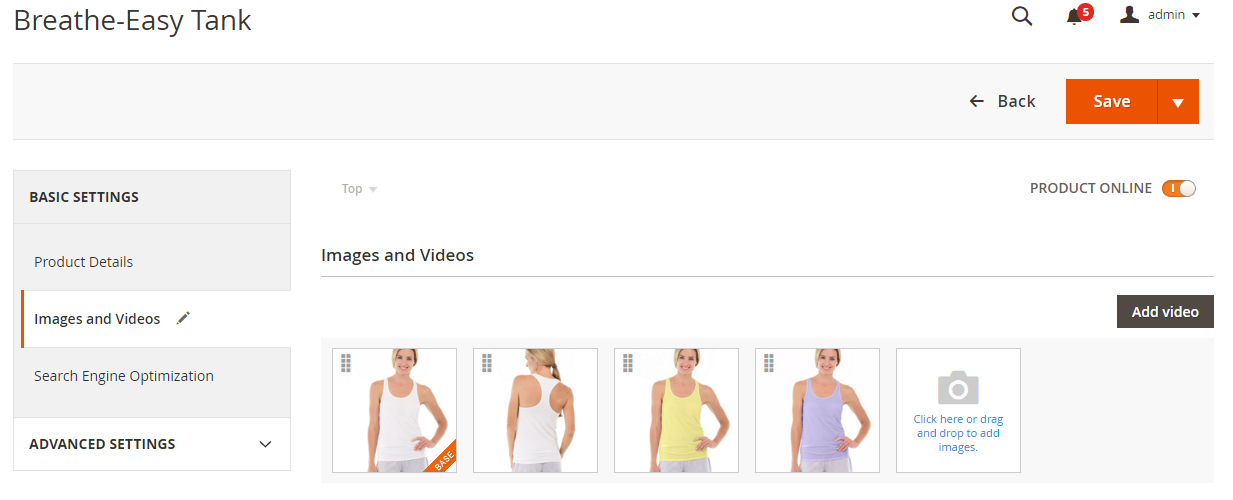
In the Product Detail, you can upload as many images as you need for a product, simultaneously, link to video, rearrange their order, and determine how each is used. For each product, three roles are available for you to assign to any image. You can set the main image or the base image that must be large enough to produce the magnification that is needed for zoom. Apart from the base image, a small image of that image will appear in the product listing, and a thumbnail image will be in the shopping cart. The assign is flexible for you; however, by default, these roles are auto-assigned to the first uploaded image.
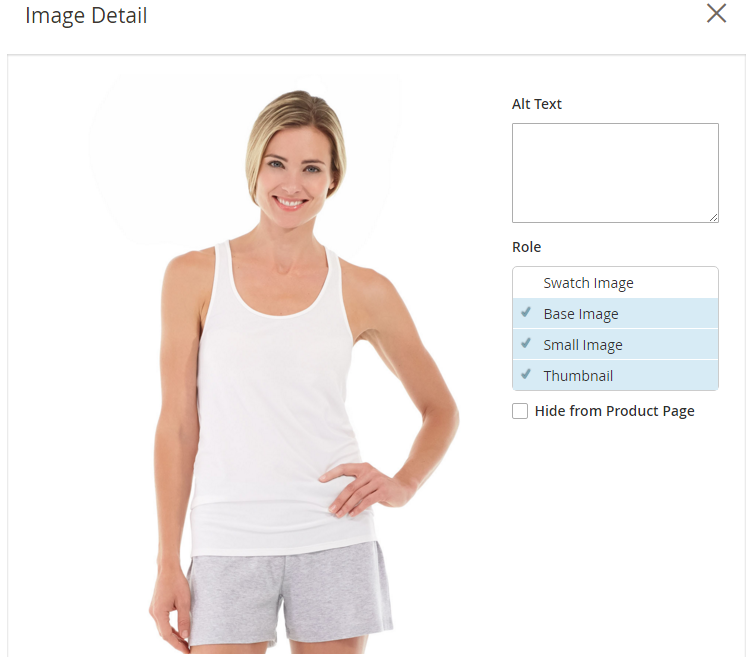
How to upload Images Product in Magento 2 as following options
2 Steps to upload Images Product in Magento 2
- Step 1: How to get into Images Product in Magento 2
- Step 2: How to manage Images Product in Magento 2
Step 1: How to get into Images Product in Magento 2
- After being logged in Magento 2 backend, go to
Catalog > Manage Products - Open a Product
Step 2: How to manage Images Product in Magento 2
- Click on
Editlink, and then do the following:
2.1. Upload an Image
To upload a new image, you can apply one of these two ways:
- Drag an Image from your browse, and drop it in the Images and Videos box.
- Click on
Cameratitle in the Images and Videos box, browse to the Image file and click onOpento select any image you need.

2.2. Assign the Base Image
If you want to assign to the Base Image, only need to click on the tag icon that is in the lower-corner of the image. As soon as your tap, a small orange banner will appear, that means your assign is successful.
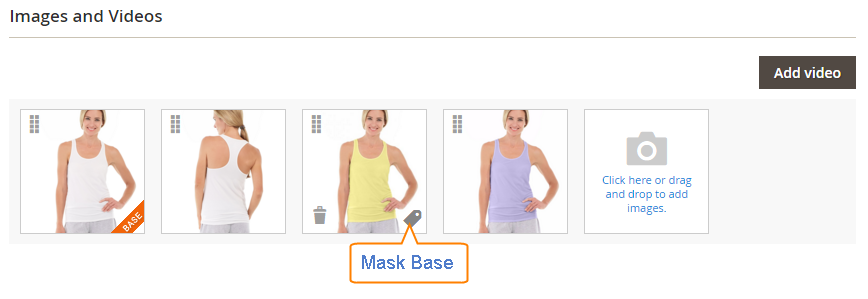
2.3. Reorder Images
To change the showing position of images in the catalog, click on the Sort icon on the top right-corner of the image, and drop it to the new position.
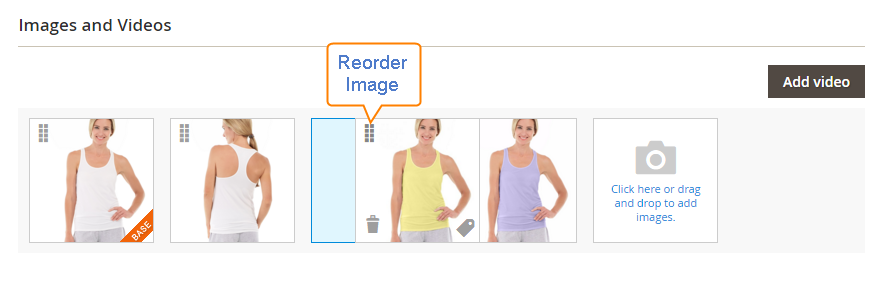
2.4. Delete an Image
To delete any image, click on the Delete icon in the lowe-left corner.
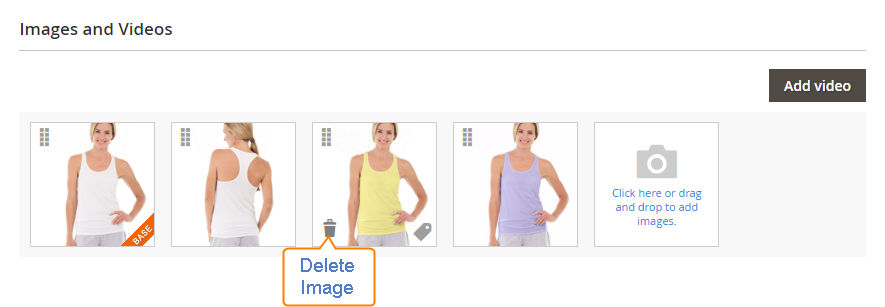
Click on Save to save the changes.
2.5. View Image Detail
- To get the detail of an image, click on the
Images and Videosbeneath the image title or under the Basic Settings in the panel. - In the Image Detail page, you can do any of the following:
2.6. Enter Alt Text
In the Alt Text box, write some description of your image.
Image Alt text is referenced by screen readers to improve web accessibility, and by search engines when indexing the site. Some browsers display the Alt text on mouseover. Thus, you should be careful to select the key words for the image.
2.7. Assign Roles
By default, three roles (Base Image, Small Image, and Thumbnail) are auto-assigned to the first image of the prouct. If you want to reassign, do the following:
- Click on the needed image to open the Image Detail page.
- In the
Rolesection, choose the role you want to assign to that image.
The assigned role appears with a checkmark in selected mode, and the previous image is no longer assigned to the role.
2.8. Hide Images
To exclude any image, mark the Hide from Product Page checkbox in the Image Detail page, then click on Save.

- To exit Detail View, click the
Closebox in the upper-right corner. - Click on
Saveto complete.
Final words
These are possible actions you can take to upload, edit, delete, and hide your Images Product in Magento 2. Mageplaza also provides various Magento 2 Extensions so that you can manage and optimize your images with ease. Feel free to comment below or contact us if you want to have more guidance.
Related Post