How to Fix “You Don’t Have Permission to Access on This Server” Error
Vinh Jacker | 04-20-2016
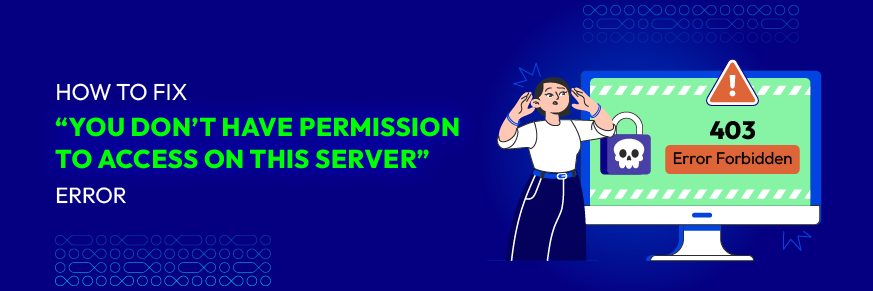
Have you ever tried to visit a website only to be greeted by the annoying message, “You don’t have permission to access this server”? You’re certainly not alone. This error can seem to appear out of nowhere, preventing you from accessing the content you need. Fortunately, it’s often less serious than it looks—and in many cases, you can fix it on your own.
In this post, we’ll break down what the error means, why it happens, and, most importantly, how to resolve it.
What Causes the “You Don’t Have Permission to Access on This Server” Error?

This error usually appears when your request to access a website is blocked. It often comes with an HTTP status code like 403 Forbidden, which means your device or browser is being denied access by the server.
Common reasons include:
- Misconfigured website permissions
- IP blocking by the server or firewall
- Issues caused by browser cookies or extensions
- Problems with VPNs or proxies masking your IP
- Conflicts from your antivirus or firewall software
The good news? Most of these causes are fixable with simple troubleshooting steps.
How to Resolve the “You Don’t Have Permission to Access on This Server” Error
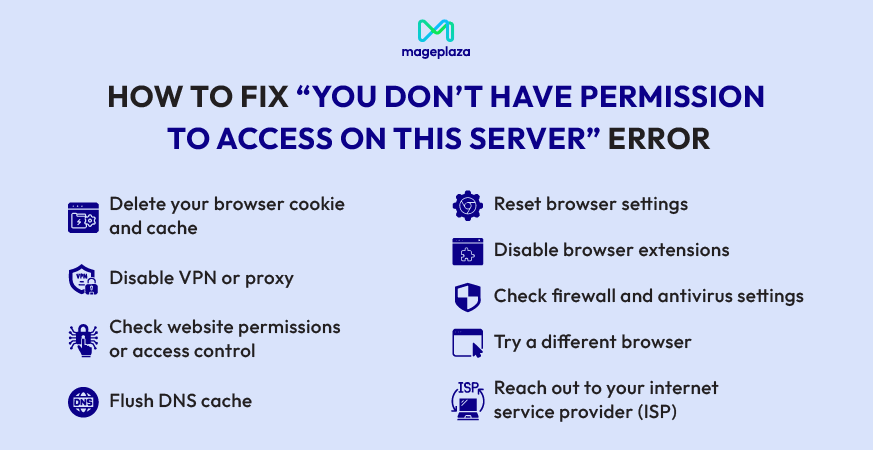
Follow these super-powered tactics to blast through any server access roadblocks:
1. Delete your browser cookies and cache
Corrupted or outdated cache and cookies can prevent websites from loading properly.
How to fix it:
- Go to your browser settings (e.g., Chrome > Settings > Privacy and security).
- Click on Clear browsing data.
- Select cookies, other site data, and cached images and files.
- Click Clear data, then reload the site.
2. Disable VPN or proxy
VPNs and proxies can mask your real IP, leading to blocks if the server restricts certain locations.
Try this:
- Turn off your VPN or proxy.
- Refresh the page.
- If the site loads, your VPN or proxy is likely the issue.
3. Check website permissions or access control
The server might be set up to restrict access to specific users or IP addresses.
Solution:
- Try accessing the site from a different network or device.
- Contact the website administrator if you believe the block is an error.
4. Flush DNS cache
Your computer stores DNS records to speed up browsing, but outdated entries can cause problems.
To flush DNS:
Windows:
- Launch Command Prompt with administrative rights.
- Enter the command ipconfig /flushdns and press Enter.
macOS:
- Open the Terminal application.
- Run the command sudo killall -HUP mDNSResponder and confirm by pressing Enter.
5. Reset browser settings
If browser misconfigurations are behind the issue, resetting to default may help.
How to do it (in Chrome):
- Go to Settings > Reset and clean up.
- Click Restore settings to their original defaults.
6. Disable browser extensions
Ad blockers, script blockers, or VPN extensions might interfere with site functionality.
Try this:
- Open your browser in incognito or private mode.
- If the site works, disable extensions one by one until you find the culprit.
7. Check firewall and antivirus settings
Your security software may flag certain websites as threats.
Steps to follow:
- Temporarily disable your firewall or antivirus software.
- Try accessing the site again.
- If it works, adjust your software’s settings or add the site to a whitelist.
8. Try a different browser
It’s possible that the issue is specific to the browser you’re using.
What to do:
- Open the website in another browser (e.g., Firefox, Edge, Safari).
- If it loads, the original browser is likely the issue.
9. Reach out your internet service provider (ISP)
If none of the above work, your IP might be blocked by the website’s server.
Solution:
- Reach out to your ISP to request a new IP address.
- Alternatively, reboot your router to trigger a new dynamic IP (if applicable).
Bonus Tips for Future-Proofing
Keep everything up to date
Always keep your operating system, browser, and plugins on the latest version. Updates typically include security patches and compatibility improvements, reducing the likelihood of access errors.
Use trusted security software
Choose antivirus and firewall tools that are both reputable and appropriately configured. Overly strict security settings can accidentally block legitimate websites.
Regularly clear your cache
A buildup of cache data over time can cause permission conflicts and slow down your browsing experience. Clearing it on a regular basis helps maintain smooth performance and minimizes errors.
Back up your settings
If you ever need to reset your browser or device, having backups of your settings will save you valuable time and prevent unnecessary frustration.
FAQs
Q: Why am I getting “You Don’t Have Permission to Access on This Server” on all websites?
You might be facing a network-level block, or your firewall/antivirus is too strict. Try changing your network, disabling VPNs, or adjusting security settings.
Q: Can this error be caused by malware?
In rare cases, yes. If none of the fixes work, scan your system with a trusted antivirus program to check for malware that might be interfering with your internet access.
Q: Is the 403 Forbidden error the same?
Yes. The message “You don’t have permission to access this server” is often a user-friendly version of the HTTP 403 Forbidden error.
Q: Will changing my IP address fix the error?
If your IP has been blocked by the server, changing your IP (by restarting your router or using a different network) can potentially solve the issue.
Q: Can this error affect only one device or browser?
Yes. Sometimes, the error is device- or browser-specific. Trying the same site on another device or browser is a good way to troubleshoot.
Conclusion
Running into the “You Don’t Have Permission to Access on This Server” error can be annoying, but it’s usually easy to fix. Whether it’s a simple cookie issue or something more advanced like IP blocking, these troubleshooting steps should help you get back on track.
Still stuck? Don’t hesitate to reach out to the site’s admin or your ISP for further support.
By understanding what causes the issue and how to fix it and learning how to troubleshoot it effectively, you’ll not only save time but also improve your overall browsing experience.









