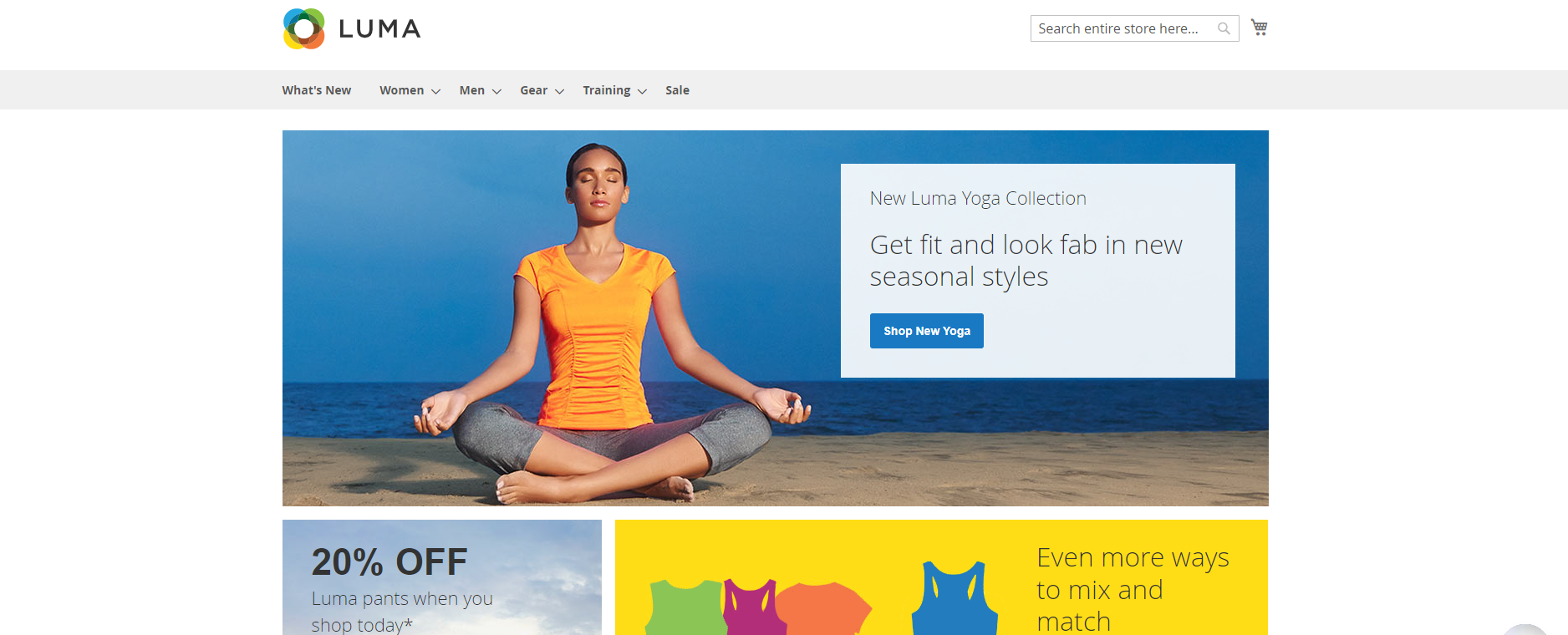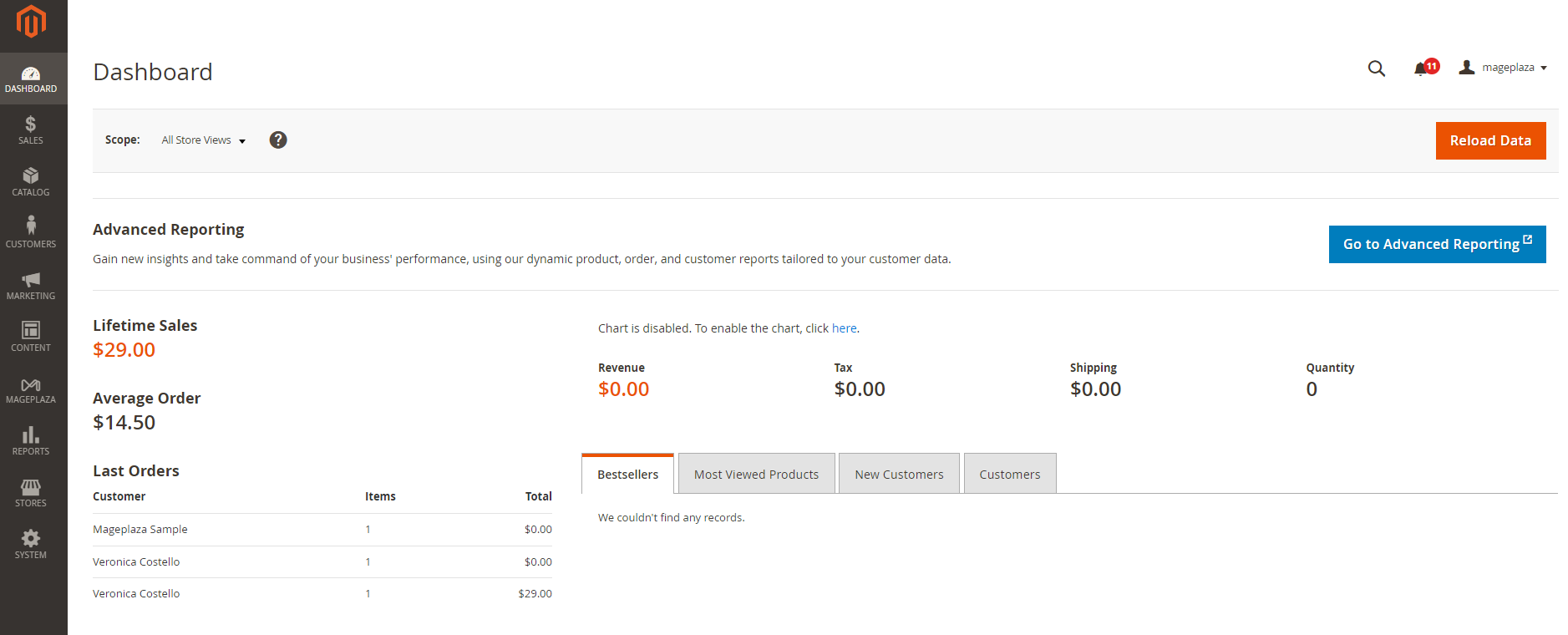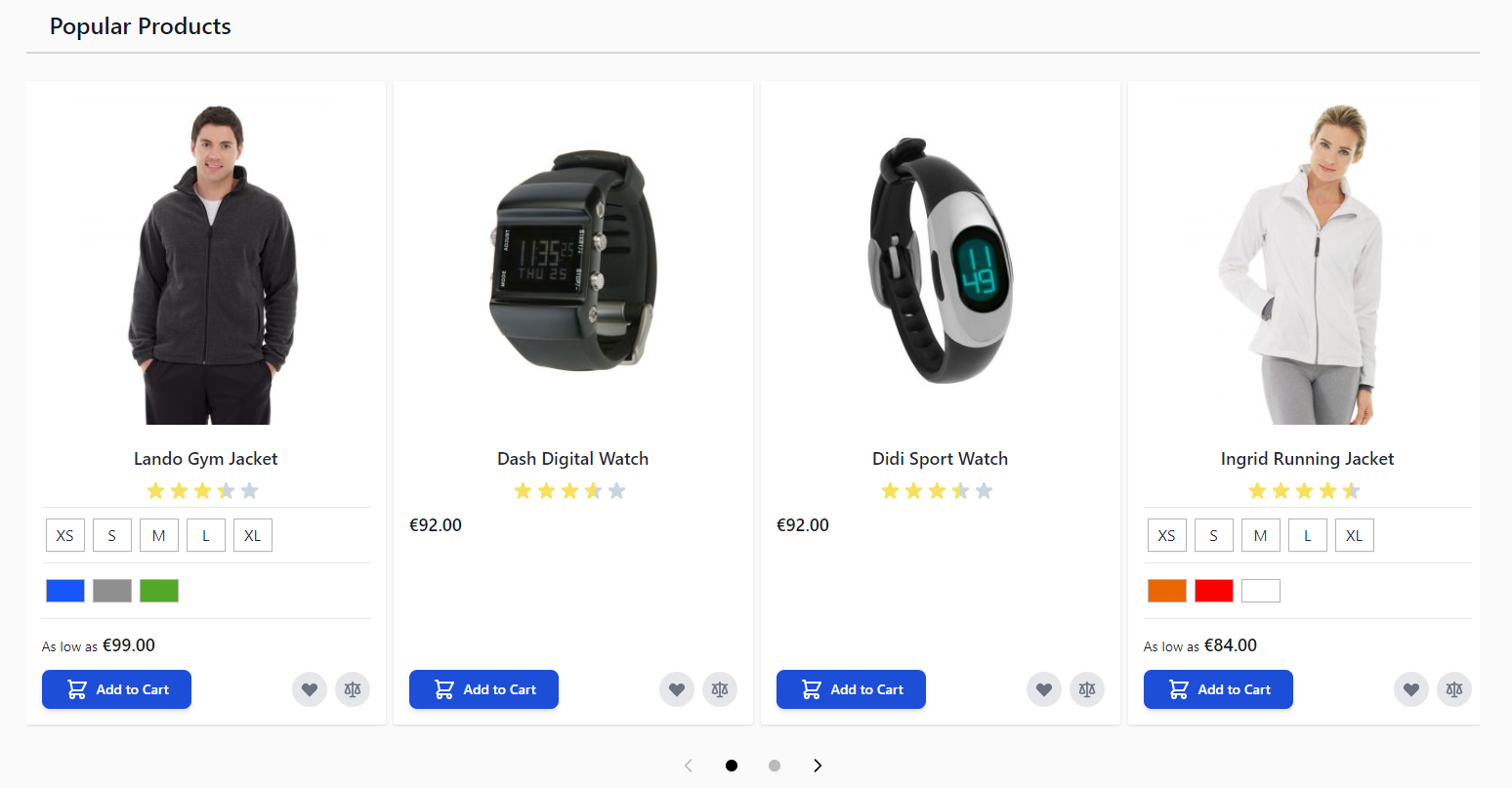Magento 2 Demo Store
Vinh Jacker | 09-05-2016

Magento 2 Demo Store is the live demo site that brings the real experience on Mageplaza extensions instead of installing Magento 2 on localhost. Magento 2 Demo Store with sample data allows you to interact as a customer in the frontend and work as an admin in the backend.
Using the online Magento 2 Admin Demo is the perfect solution that helps you enjoy all the utilities of Magento 2 without any installation. The demo is guaranteed to work well with the timely assistance of the Mageplaza Technical Team.
We collect all live demos on the internet to help merchants and developers run quick practices on Magento 2 Store.
Magento 2 Demo Store
Hyva theme demo
Try Mageplaza Magento 2 extension Demo
Note: The above Magento extensions are compatible with all Magento 2 versions such as: Magento 2.0.0, Magento 2.1.0, Magento 2.2.0, Magento 2.3.0, Magento 2.4.0, Magento 2.4.1, Magento 2.4.2, Magento 2.4.3, Magento 2.4.4, Magento 2.4.5, Magento 2.4.6, Magento 2.4.7, Magento 2.4.8,