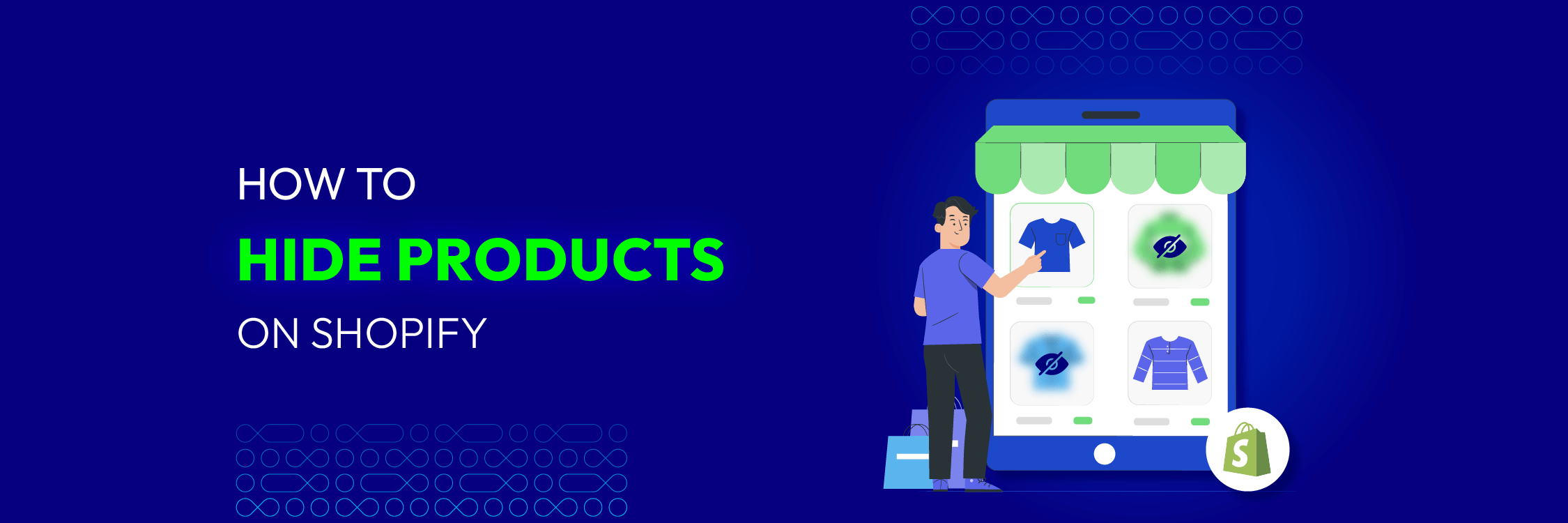How to Add Sticky Header Component in Magento 2
Vinh Jacker | 03-17-2025

In today’s guide, we’ll explore how to add the Sticky Header Component in Magento 2.
A sticky header remains fixed at the top of the page even as the user scrolls down. It typically includes essential elements such as the main menu, top links, shopping cart, and logo, ensuring they are always accessible. In a Magento 2 store, the sticky header can also facilitate shopping by displaying product details like the name, image, price, and an add-to-cart option, regardless of how far the user has scrolled on the product page.
You’ll notice this sticky header feature on the Magento 2 Admin product management page, providing constant access to key functionalities.
Sticky Header Component allows keeping Header on the fixed-top during the scrolling by the user. That is supported by Sticky, one of the popular effects you can set for the header in your website. With the sticky header component, it is easier for better tracking. It’s also convenient for customers because they can add any product to the cart even when they are scrolling down the product page to view product details. Specifically, as you go to the product management workplace, you will see the sticky header component:

So how is the sticky header component created in Magento 2?
Magento 2 Sticky Header Component
- The sticky is applied for the display of the grid with the configuration:
<container name="sticky">
<argument name="data" xsi:type="array">
<item name="config" xsi:type="array">
<item name="component" xsi:type="string">Magento_Ui/js/grid/sticky/sticky</item>
<item name="toolbarProvider" xsi:type="string">...</item>
<item name="listingProvider" xsi:type="string">...</item>
</item>
</argument>
</container>
- You can open the CMS page grid
vendor\magento\module-cms\view\adminhtml\ui_component\cms_page_listing.xmlto get more details
<container name="sticky">
<argument name="data" xsi:type="array">
<item name="config" xsi:type="array">
<item name="component" xsi:type="string">Magento_Ui/js/grid/sticky/sticky</item>
<item name="toolbarProvider" xsi:type="string">cms_page_listing.cms_page_listing.listing_top</item>
<item name="listingProvider" xsi:type="string">cms_page_listing.cms_page_listing.cms_page_columns</item>
</item>
</argument>
</container>
- To change the template of the sticky header, you can use the following configuration:
<container name="listing_top">
<argument name="data" xsi:type="array">
<item name="config" xsi:type="array">
<item name="template" xsi:type="string">ui/grid/toolbar</item>
<item name="stickyTmpl" xsi:type="string">ui/grid/sticky/toolbar</item>
</item>
</argument>
</container>
By using the above settings, you will be able to activate the sticky header component on your Magento 2 site. Thanks for your reading!
Related Post
Conclusion
Follow this tutorial to add sticky header component in Magento 2. If you have any issue while following this tutorial or want to discuss more this topic, feel free to leave your opinion in the comments.
Thank you for reading!