Latest Guide on How to Install Magento 2 on Ubuntu
Vinh Jacker | 03-17-2025
Are you looking for a step-by-step guide to Install Magento 2 latest version on Ubuntu/Debian from the Magento repo or GitHub with Apache/NginX, MySQL/MariaDB, and PHP7.x? This is the best place for you. In this post, I will show you how to install Magento 2.3 on an Ubuntu latest with Apache2, MariaDB. In previous posts, I talked about Install Magento 2 on MAC OS, Centos or Windows.
Before jumping in, please check on Magento 2 Requirements:
You should double-check 8 main requirements for Magento 2 here.
Learn more about Magento 2 Module Development
Step 1: Install Apache2 PHP and Required Extensions
Step 1.1 Install Apache2 Server
The Apache HTTP Server, called Apache, is free and open-source cross-platform web server software. Apache is the most popular HTTP Server now. It runs on Linux, Windows, OpenVMS, NetWare and other operating systems.
To install Apache, you should update packages before running the install Apache install command:
sudo apt update
sudo apt install apache2
To run Apache automatically during startup, run the following command line:
sudo systemctl enable apache2.service
Magento 2
Create an Online Store
Let us help you build a converting website with experienced e-commerce experts at an affordable price
Get StartedStep 1.2 Configure Apache2 Virtual Host
To declare the Apache2 site configuration for Magento 2 store, you have to create a new configuration file magento2.conf:
sudo nano /etc/apache2/sites-available/magento2.conf
Copy and paste the following content to the above file. Remember, you should change magento2.com to your domain.
<VirtualHost *:80>
ServerAdmin webmaster@localhost
DocumentRoot /var/www/html
ErrorLog ${APACHE_LOG_DIR}/error.log
CustomLog ${APACHE_LOG_DIR}/access.log combined
</VirtualHost>
<VirtualHost *:80>
ServerName magento2.com
DocumentRoot /var/www/html/magento2/pub
</VirtualHost>
If you are installing Magento locally, you can change magento2.com to localhost.com, dev.com or m2.com. Then you have to update the hosts file at /etc/hosts with
127.0.0.1 magento2.com
IMPORTANT:
In this tutorial, I use magento2.com.
Enable Rewrite mod
Make sure you rewrite the mod to use site-friendly URLs:
sudo a2ensite magento2.conf
sudo a2enmod rewrite
Step 1.3: Install PHP 8.1 and extensions
On Ubuntu, you can install PHP 8.1 easily with the following command line:
sudo apt install php8.1 libapache2-mod-php8.1 php8.1-common php8.1-gmp php8.1-curl php8.1-soap php8.1-bcmath php8.1-intl php8.1-mbstring php8.1-xmlrpc php8.1-mysql php8.1-gd php8.1-xml php8.1-cli php8.1-zip
Step 1.4: Update the php.ini file
Now it’s time to increase values in the php.ini file. Open php.ini file:
sudo nano /etc/php/8.1/apache2/php.ini
Change the following data:
file_uploads = On
allow_url_fopen = On
short_open_tag = On
memory_limit = 512M
upload_max_filesize = 128M
max_execution_time = 3600
Then save this php.ini file. After that, you should restart apache2. Run this command:
sudo systemctl restart apache2.service
Step 2: Install Database Server
Magento preferred MariaDB Database Server to the default MySQL Database Server because of its faster and better performance. To install MariaDB Server and Client, run this command line:
sudo apt-get install mariadb-server mariadb-client
Make sure it starts and startup every time you reboot the server:
sudo systemctl restart mariadb.service
sudo systemctl enable mariadb.service
You’ve just installed MariaDB server, now you have to set up this database server initially.
sudo mysql_secure_installation
It will prompt, and you need to choose the following option:
Enter current password for root (enter for none): Enter
Set root password? [Y/n]: Y
New password: Type your password
Re-enter new password: Type your password
Remove anonymous users? [Y/n]: Y
Disallow root login remotely? [Y/n]: Y
Remove the test database and access it. [Y/n]: Y
Reload privilege tables now? [Y/n]: Y
Step 3: Create MySQL User (Required)
From Magento 2.3.x, Magento requires a unique user for Magento installation, it cannot default user: root.
First of all, you have to log in to MariaDB:
sudo mysql -u root -p
Create a new database for Magento 2:
CREATE DATABASE magento2
Then create a new user name called: mageplaza
CREATE USER 'mageplaza'@'localhost' IDENTIFIED BY 'YOUR_PASSWORD';
Grant mageplaza user to magento2 database:
GRANT ALL ON magento2.* TO 'mageplaza'@'localhost' IDENTIFIED BY 'YOUR_PASSWORD' WITH GRANT OPTION;
Ok, time to flush privileges and exit.
FLUSH PRIVILEGES;
EXIT;
Step 5: Install Composer
Download Composer and install, or you can use the command line to install Composer
curl -sS https://getcomposer.org/installer | sudo php -- --install-dir=/usr/local/bin --filename=composer
Check whether Composer is installed or not just type:
composer -v
Output:
______
/ ____/___ ____ ___ ____ ____ ________ _____
/ / / __ \/ __ `__ \/ __ \/ __ \/ ___/ _ \/ ___/
/ /___/ /_/ / / / / / / /_/ / /_/ (__ ) __/ /
\____/\____/_/ /_/ /_/ .___/\____/____/\___/_/
/_/
Composer version 1.8.5 2019-04-09
Step 6: Download Magento 2 Pack
You can download it from one of the following resources:
-
Run Command in folder /var/www/html/ : composer create-project –repository-url=https://repo.magento.com/ magento/project-community-edition=2.4.6 magento2
After downloading, you should extract the pack to /var/www/html/. E.g., you have a folder called: magento2 in /var/www/html/ Set permissions: Run this command
sudo chown -R www-data:www-data /var/www/html/magento2/
sudo chmod -R 755 /var/www/html/magento2/
Step 7: Install Magento 2
Run this command in the Magento folder:
php bin/magento setup:install --base-url=https://magento2.com/ --db-host=127.0.0.1 --db-name=magento2 --db-user=mageplaza --db-password=password --admin-firstname=admin --admin-lastname=admin [email protected] --admin-user=admin --admin-password=admin123 --languag e=en_US --currency=USD --timezone=America/Chicago --use-rewrites=1 –backend-frontname=”admin” –search-engine=elasticsearch7
This command is used to install and set up a Magento 2.4.6 instance using the command-line interface. Let’s break down the provided command and its parameters:
php bin/magento setup:install: This is the command to initiate the installation process for Magento.--base-url=https://magento246.com/: Specifies the base URL for your Magento store.--db-host=127.0.0.1: Specifies the database host (in this case, the IP address of the database server).--db-name=magento246: Specifies the name of the database where Magento will store its data.--db-user=magentouser: Specifies the database user for accessing the database.--db-password=password: Specifies the password for the database user.--admin-firstname=admin: Sets the first name of the admin user.--admin-lastname=admin: Sets the last name of the admin user.[email protected]: Sets the email address of the admin user.--admin-user=admin: Specifies the username for the admin user.--admin-password=admin123: Specifies the password for the admin user.--language=en_US: Sets the default language for the Magento store to American English.--currency=USD: Sets the default currency for the store to US Dollars.--timezone=America/Chicago: Sets the default timezone for the store to America/Chicago.--use-rewrites=1: Enables URL rewrites.--backend-frontname="admin": Specifies the URL slug for accessing the admin backend. In this case, it will be “https://magento246.com/admin”.--search-engine=elasticsearch7: Specifies the search engine to be used. In this case, Elasticsearch 7 will be used for search functionality.
You can install a Magento 2.4.6 instance with the specified settings and configurations by running this command with the provided parameters. Make sure to adjust the values as needed to match your environment and preferences. You must check your environment following: https://experienceleague.adobe.com/docs/commerce-operations/installation-guide/system-requirements.html
Check the result
After the command is finished, let’s check your site with
- Front end: https://magento246.com/
- Admin: https://magento246.com/admin , with user name is: admin and password is: admin123
Benefits of using Ubuntu/Debian to install Magento 2
Ubuntu or Devian has some advantages when it comes to installing Magento 2. Here are they:
- Magento itself strongly recommends developers install the platform on Linux-based systems for full capacity and compatibility
- Using Ubuntu or Debian will cost less than macOS or Windows because it’s open-sourced and supported by much free software
- Linux-based system “naturally” has the ability to prevent virus attacks properly
- Linux community is quite active in helping with your specific problem in your situation
Conclusion
Now, you can start configuring your store using the Ubuntu /Debian system. Magento is a versatile yet powerful platform that enables users to build up and customize special features. Therefore, there are a lot of practices that we all need to learn and update. If you have any questions, don’t hesitate to let us know in the comment section down below!
Related Topics



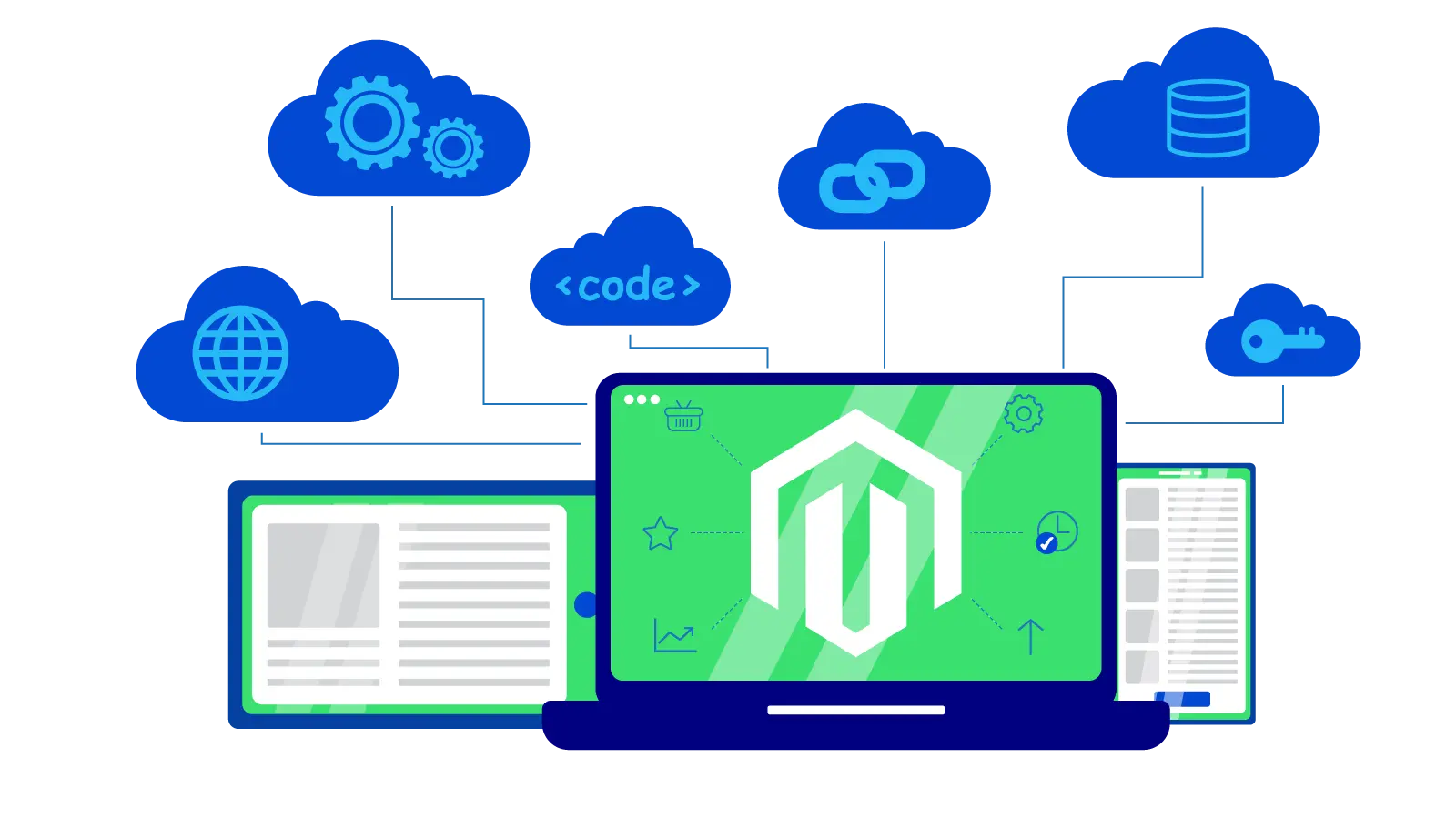




![Top 20+ Must-have Shopify Apps for 2025 [Free & Paid] - Mageplaza](https://cdn2.mageplaza.com/media/blog/must-have-shopify-apps/top-must-have-shopify-apps.png)
![[2025 Updates] Top 10+ Upsell Apps for Shopify - Mageplaza](https://cdn2.mageplaza.com/media/blog/best-upsell-shopify-app/cover.png)
