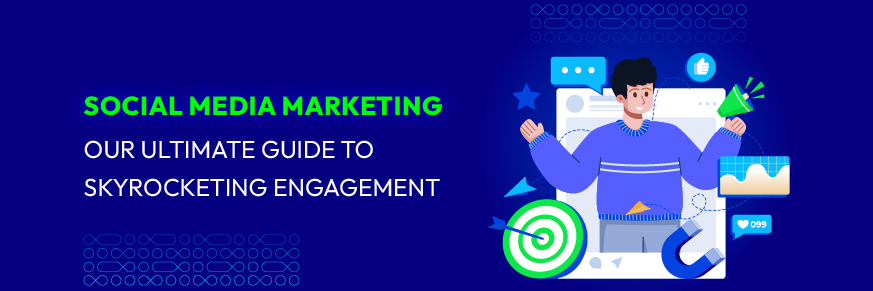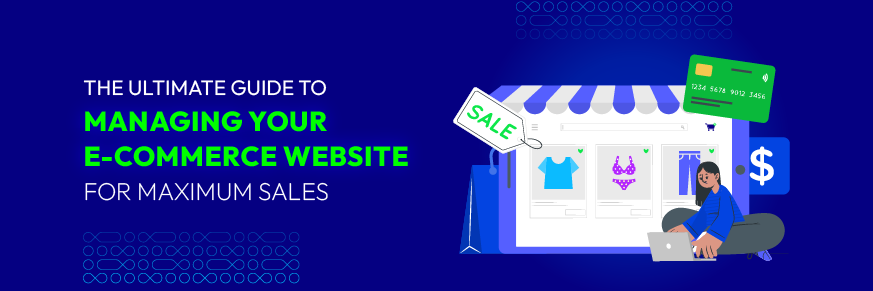How To Update Your Shopify Theme: A Comprehensive Guide
Summer Nguyen | 06-19-2024

Shopify themes are continuously evolving to add new features, improve loading speed, or fix bugs. Still, this leads to a little surprising fact that 90% of Shopify themes are out-of-date versions, according to Shopify. Although the advantages are not always outstanding, it’s important to take advantage of your theme to its full capability.
You might be worried, thinking about all the complicated steps ahead when updating your theme. Lucky for you, it’s not difficult at all! All you need to do is follow our step-by-step instructions below.
Benefits of Updating Shopify Theme 
Optimize SEO
It’s crucial to enhance your online presence on search engine results, isn’t it? Updated themes often appear with cleaner codes, which can improve your website loading speed and raise your SEO ranking. That is not mentioned many SEO tools can be integrated with the new theme versions. Finally, the design of your themes might be much visually improved, resulting in higher customer retention on the website.
Take advantage of new features
Many functionalities can be added to new themes like reports, third-party integrations, and payment methods. These allow customers to have a more satisfying experience when browsing the shop, and you also find it easier to optimize your performance. Don’t miss out on these opportunities!
Bug fixes
When it comes to software updates, bug fixing plays an important role in solving all the issues that cause malfunction of your website. It also allows your Shopify store to run smoother and more secure.
How to Update Your Shopify Theme
Normally, the Shopify theme will be automatically updated to new versions. That being said, if you have changed the code of your theme, the automation will not be applied.
Here are two main ways to update your theme without losing your customization. The first option is by using the Shopify theme store, and the second one is through updater apps.
-
Use the Theme Store
Step 1: Duplicate theme
We strongly suggest you create a backup of your Shopify theme before updating to the new version. That is because the new one does not always meet your taste, or there might be some lagging with the new versions.
- Log in to your Shopify account, then navigate to the Admin dashboard.
- Choose Online Store and access the Themes section.

- Click on the three-dot button next to the theme you want to update, then select Duplicate.

Step 2: Update your Shopify theme
- Kick off your upgrading process by going to the Shopify Theme Store.
- After logging into your Shopify account, search for the theme that needs to be updated.

- On the search results page, select the theme you are looking for.
- Finally, update the theme by clicking on the Try Theme button, and the new theme will be added to your library.

Step 3: Customize your theme
There are two ways to customize the new theme: Edit the code step-by-step, or copy the code from the current one and paste it into the updated version. Not surprisingly, we would suggest the latter method as it would significantly save time and effort.
- Go to the Themes section and click on the three-dot button next to your current code. Next, choose Edit code.

- Search for settings in the search bar and select settings_data.json. On this page, you should copy the entire code.

- After that, go to the Edit code section of your new theme. Here, you should navigate to the settings_data.json again, delete the default code, and paste the one you just copied.
Step 4: Review and publish the new theme
Thoroughly go through the features and ensure the upgraded theme is working properly! Once you are satisfied, publish and play around with the new one.
Read more: How to Edit Your Shopify Theme
-
Use the Theme Updater app
Utilizing an application to assist with your update is a good idea, especially if you are too busy and cannot keep up with the upgrading information. Theme Updater, created by Out of the Sandbox, aims to help you automatically update the themes without losing anything.
Some of Theme Updater’s amazing features are:
- Notify whenever there is a new version of the themes, thus you don’t have to keep up by yourself.
- Maintain your theme customizations & settings when updating your theme
- Save backups for important sections, such as products, themes, orders, etc.
- Compare the two theme versions to make sure that customizations are still available.
- Detect issues relating to storefront, checkout, etc. with third-party app monitoring.
- Easy setup with wholesome support.
The only thing you need to do is install the application to your Shopify store. Go to the Shopify App Store and search for Theme Updater App.

Next, select Theme Updater & Backups and click on Install to add the app.

You’re done! If there’s a new update, Theme Updater will notify you through email and the upgrade will be processed once you authorize it.
Remember that you can only use the app if you get your Shopify theme from Out Of The Sandbox, Pixel Union, or Archetype. However, these platforms are very popular with many widely-used themes, so rest assured and go for this wonderful app.
What you should do after updating your theme

Testing and Optimization
Now that you have updated your theme, it’s important to review your changes. There might be some differences in features and navigation, so take your time to get familiar with these upgrades. Don’t forget to evaluate the performance of your website and see if any errors occur. After that, you can go to the Theme Editor and change Header, Slideshow, Rich text, Collection list, etc.
Uninstall apps
The new themes may not be compatible with some apps anymore, meaning that you have to update your applications as well. Check if there are any conflicts and uninstall the current apps if necessary, then install them again to change to the newest version.
Listen to customers’ feedback
“Customer is always right”. We highly recommend you check the customers’ feedback after the update to see what they think about the new features. They might get confused about the new interface, for example. That’s when you should jump in to support them as a way to enhance the customer experience and satisfaction.
FAQs

How often should I update my Shopify theme?
The answer to this question depends on different factors such as your business type or how frequently your industry’s trends shift. That said, we would suggest you update your theme once a year to bring freshness to your stores.
Can I revert to my previous theme after updating?
Not everyone will be satisfied with the new versions. Understanding that insight, Shopify allows you to restore your old theme version. All you need to do is go to the Shopify dashboard, choose the old theme, and click on Publish.
Will updating a theme affect my store’s functionality and apps?
Unfortunately, this might be the case. Any changes you make to your Edit HTML/CSS and Customize theme pages will be lost. Therefore, it’s important to have a backup of the old version and spend some time editing the code again in case you update it manually.
Conclusion
To wrap up, updating your theme to the new version comes with several benefits. As easy as it might be to upgrade your theme, it’s most important to take action afterward and optimize your new theme. We hope this article will be a helpful source for you to make the most of your themes and online business as a whole.