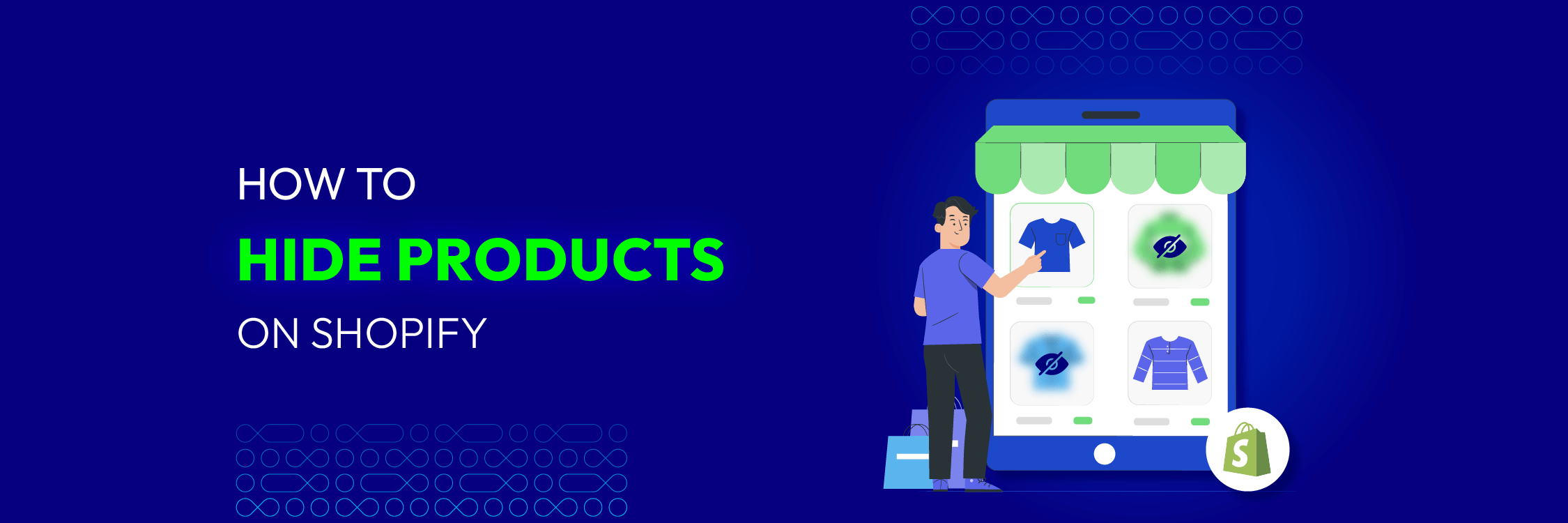Configure Gmail SMTP in Magento 2

We will give you simple instruction How to set up Gmail SMTP service for Magento 2 It’s time to say farewell to procrastination in sending email, we know it’s hurt that the default SMTP mode can not quite manage to set all the things in its right place, fact brings the truth that tons of sending mail was sent straightly to the… spam box, not customer’s inbox
The guide is pretty simple and everyone, no matter you’re a newbie or veteran, can accomplish it easily and quickly. This guide will use Mageplaza SMTP extension to configure this setup. It’s free extension so there’s no risk to try out these new advanced modules. You can download Magento 2 SMTP in Github and the installation guide can be found at this Documentation: How to install extension in magento 2.
OVERVIEW
Step 1: Create and set up Gmail Account
Step 2: Setup Gmail SMTP for Magento 2
Be sure you’ve installed SMTP for Magento 2 by Mageplaza successfully. Here we go
Step 1. Create and setup Gmail account
- Login to your Gmail account, go to
My account > Sign-in&Security > Connected Apps and SitesBe sure Allow less secure apps is ON.
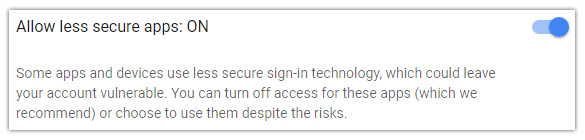
- In the Setting page, make some minor changes on Forwarding and POP/IMAP. Basically we will turn POP/IMAP on at this step
- In POP Download, with 1. Status choose Enable POP for all email
- In MAP Access, choose enable IMAP
- Click Save changes at the bottom
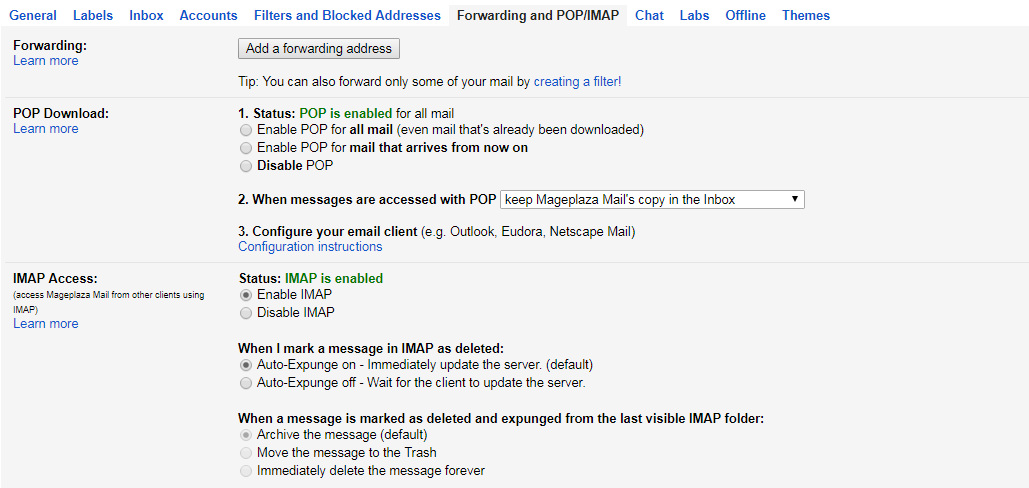
Step 2. Setup Gmail SMTP for Magento 2
- Back to Magento Admin, make your way from
Mageplaza > SMTP > Configuration. Expand General Configuration, choose Yes to turn Mageplaza SMTP on

- Expand SMTP Configuration Option, complete these following steps
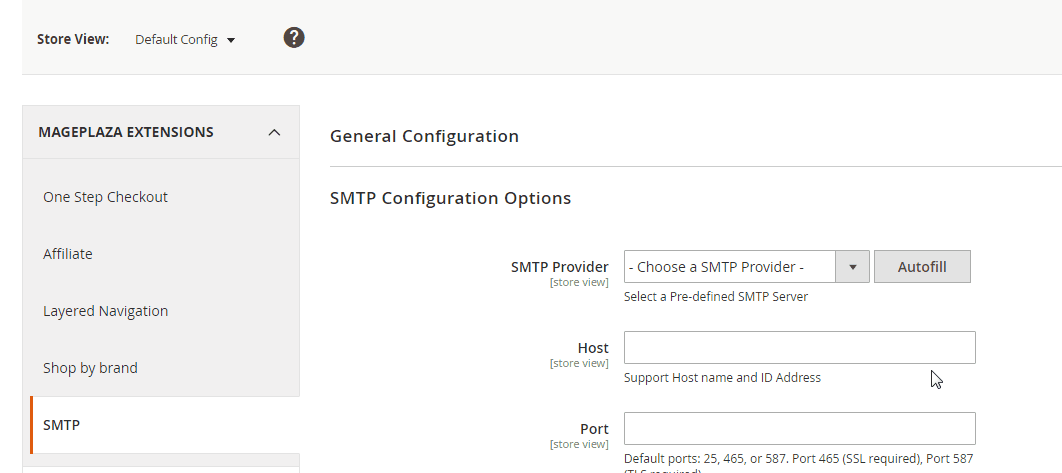
- In the SMTP Provider field, choose Gmail (choose other if you’re using it)
- Click Auto Fill button to fill Host, Port, Authentication and Protocol will be automatically filled up to match Gmail provider you had chosen.
- In the Username and Password field, fill the gmail account you just have setup in the mentioned STEP 1.
- In Test Email Recipient, enter the email you want to sent to. A successful report will show up if thing worked properly.

Step 3: Test SMTP
And now we will come to the final step, which is to test your SMTP configuration. You need to open the “Send Test Email” area and set these options:
Send To: Pick a name for who’s sending the email. You have 5 choices like “Owner” or “Customer Support.” It won’t change the actual email address you set earlier, just the name people see.
Send from: Enter the email address of the recipient
After selecting, you will be able to see this:
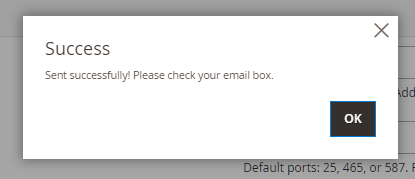
If you look in the recipient’s inbox, the test email should look like this:
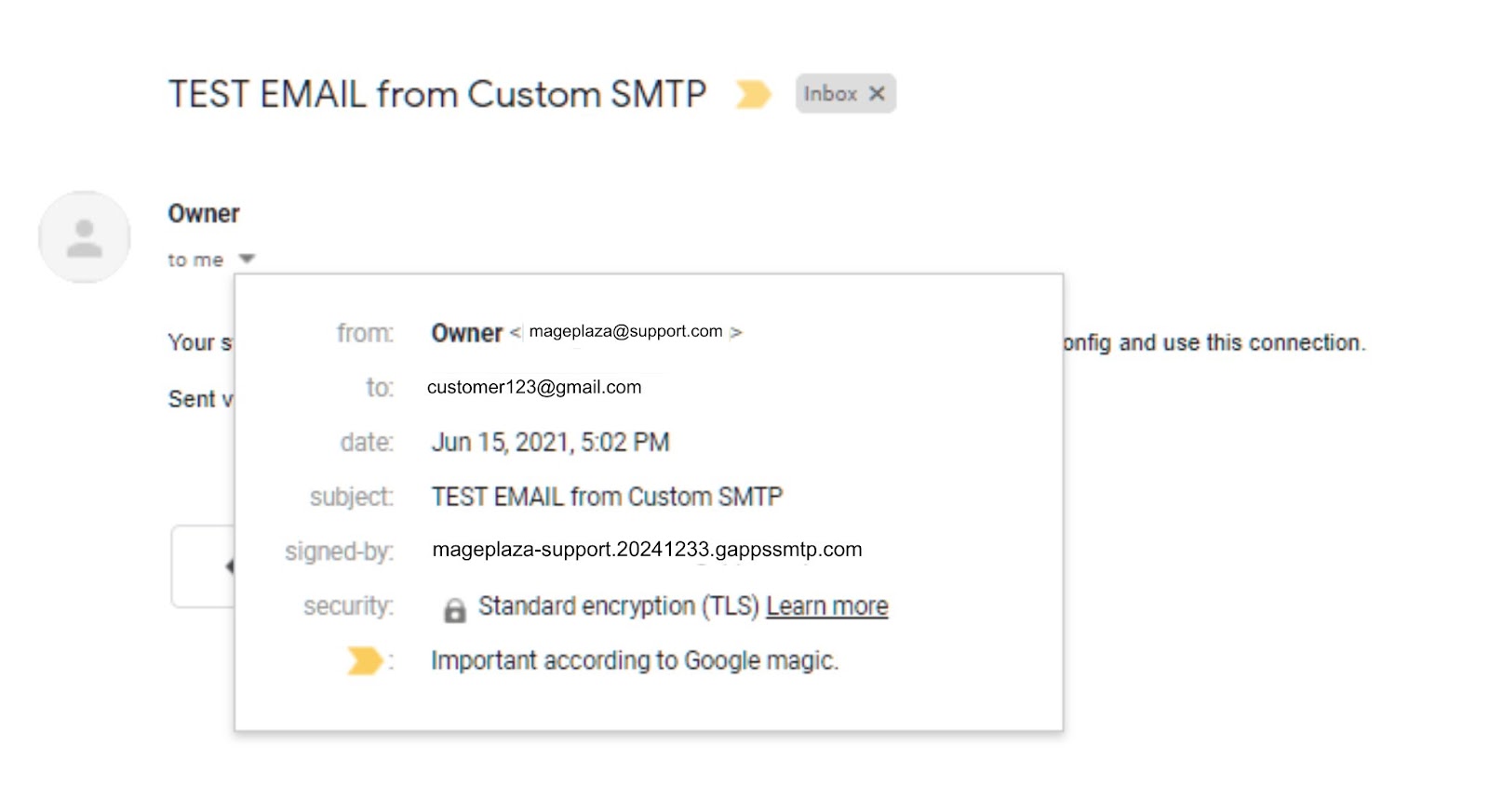
And now you have done with the set up SMTP in Magento 2 with Gmail provider!
Related Post