How to configure Mail.com SMTP in Magento 2

It’s vital to explore How to configure Mail. com SMTP in Magento 2 since SMTP server settings are needed to send email from a Mail. com account through a different email supplier. The settings are the same for any email client you use with Mail. com. If you want to collect or manage your Mail.com email from a different email client, you have to enter all the right information into the client.
When the SMTP server needs to be configured to send outgoing emails, either POP3 or IMAP is taken into account for receiving emails as well. You’ll need the SMTP credential of Mail.com first to enter information into the SMTP extension for Magento 2.
Overview how to configure Mail. com SMTP in Magento 2
- Step 1: Create a new Mail. com account.
- Step 2: Download and install Magento 2 SMTP extension.
- Step 3: Configure the SMTP extension for Magento 2.
Step 1: Create a new Mail. com account.
- Go to their official website Mail.com, get the register form, and open a free account today. Their service offers many unique features.

- Mail. com Default SMTP Settings: When you get to the screen that asks for your Mail. com SMTP information, use the following settings.
- Mail. com SMTP server address: smtp.mail. com
- Mail. com SMTP username: Your full Mail. com email address ([email protected])
- Mail. com SMTP password: Your Mail. com password
- Mail. com SMTP: port: 587 (alternatives: 465 and 25)
- Mail. com SMTP TLS/SSL required: yes (no can be used as an alternative)
Step 2. Download and install Magento 2 SMTP extension.
This guide will use Mageplaza SMTP extension to configure this setup. It’s a free extension so there’s no risk to try out this new advanced module. You can download SMTP in Github and the installation guide can be found at this Documentation: How to install extension in magento 2..
Step 3. Configure SMTP extension for Magento 2.
Back to Magento Admin, make your way from Mageplaza > SMTP > Configuration. Expand General Configuration, choose Yes to turn Mageplaza SMTP on

Expand SMTP Configuration Option, complete these following steps

- In the SMTP Provider field, choose Mail. com.
- Click Auto Fill button. Host, Port, Authentication, and Protocol will be automatically filled out to match the Mail. com provider you had chosenchosen.
- In the Username and Password field, enter the Mail. com account information you just got from Step 1.
- In Test Email Recipient, enter the email you want to send the message to. If everything works properly, a successful report will appear.
Conclusion
In short, setting up Mail.com SMTP in Magento 2 improves email efficiency and reliability. Just follow the steps to smoothly integrate Mail.com’s SMTP server, ensuring fast and secure delivery of transactional emails. This setup allows you to use Mail.com’s features to improve customer communication, streamline order processing, and enhance the shopping experience overall.
As you implement these steps, remember to periodically review and update your settings to adapt to any changes in your email infrastructure or business requirements, thereby maintaining seamless email functionality in your Magento 2 store.


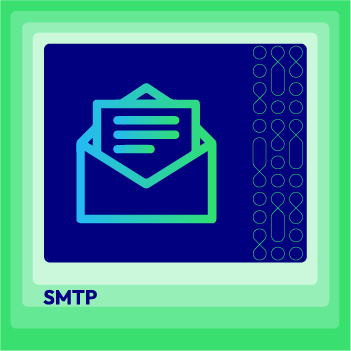



![Top 20+ Must-have Shopify Apps for 2025 [Free & Paid] - Mageplaza](https://cdn2.mageplaza.com/media/blog/must-have-shopify-apps/top-must-have-shopify-apps.png)
![[2025 Updates] Top 10+ Upsell Apps for Shopify - Mageplaza](https://cdn2.mageplaza.com/media/blog/best-upsell-shopify-app/cover.png)
