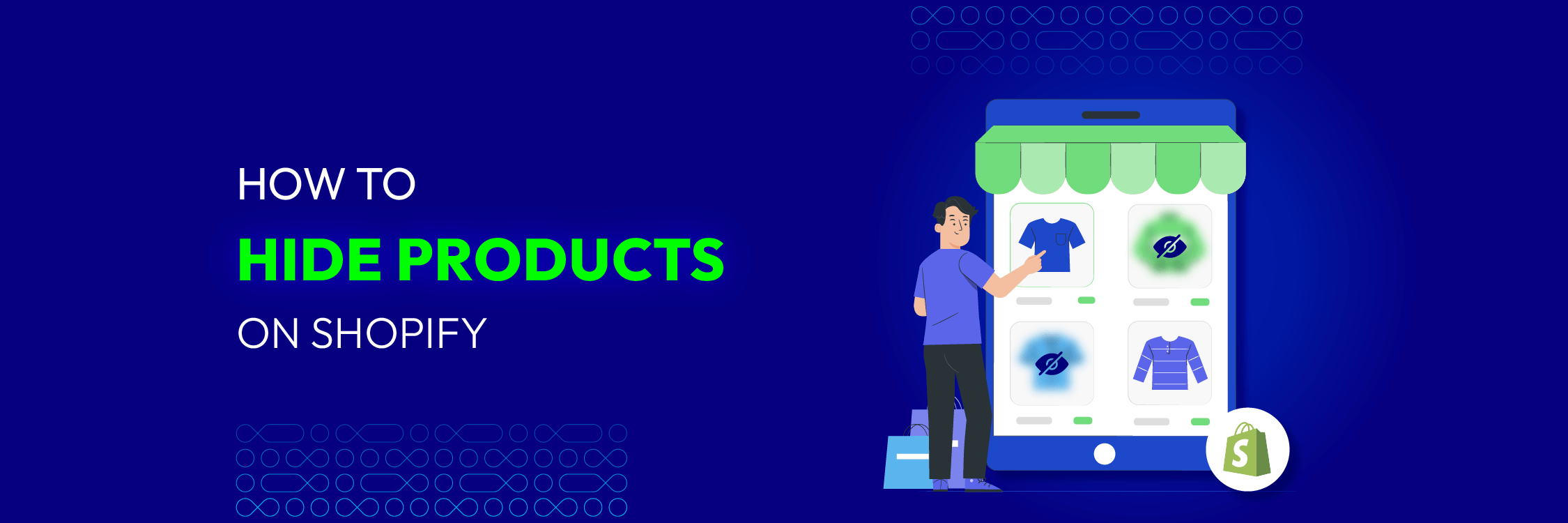How to configure Zoho Mail SMTP in Magento 2

The default SMTP in Magento 2 is great, but not enough, and when all you digital emails are stocked in the Zoho Mail provider, how you can connect the dots together as well as ensure the high reputation for thousands of letters at the same time? A 3rd SMTP server will be helpful, but is it true that the integration procedure will be difficult as hell?
According to Zoho Mail “IMAP and POP3 are protocols that allow you to download email messages from your Zoho Mail server and access them with desktop email clients like Outlook/ Mac Mail and/or mobile email clients iPhone/ Android email apps. Zoho Mail can be configured on any standard IMAP email client using the IMAP and SMTP Server Settings.”
Hence, if you want to to access the same account from multiple email clients, turning IMAP on is the usual way to be recommended in Magento 2. And we will have a quick learn how to deal with it easily in this tutorial How to configure Zoho Mail in Magento 2
How to configure Zoho Mail in Magento 2
- Step 1: Create a new and setup the Zoho Mail account.
- Step 2: Download and install Magento 2 SMTP extension.
- Step 3: Configure the SMTP extension for Magento 2.
Step 1: Create a new and setup the Zoho Mail account.
- Register a Zoho account if you don’t have one. Please access Zoho Mail’s website for more information.
- Log in to your Zoho Mail account. Go to Settings, and choose, Email Forwarding and POP/ IMAP under Mail Accounts.
- Under IMAP Access, select Enable (this pretty similar how to configure SMTP server in Gmail).

- Note that you can configure your Zoho Mail account on any standard IMAP client with the given configuration details in their User guide.
Step 2. Download and install Magento 2 SMTP extension.
This guide will use SMTP Module to configure this setup. It’s a free extension so there’s no risk to try out this new advanced modules. You can download it in Github and the installation guide can be found at this Documentation: How to install extension in magento 2.
Step 3. Configure SMTP extension for Magento 2.
Back to Magento Admin, make your way from Mageplaza > SMTP > Configuration. Expand General Configuration, choose Yes to turn Mageplaza SMTP on

Expand SMTP Configuration Option, complete these following steps

- In the SMTP Provider field, choose Zoho Mail.
- Click Auto Fill button to fill Host, Port, Authentication and Protocol will be automatically filled up to match Zoho Mail provider you had chosen.
- In the Username and Password field, fill the Zoho Mail account’s information you just have set up in the Step 1.
- In Test Email Recipient, enter the email you want to sent to. A successful report will show up if thing worked properly.
And now you have done with the set up SMTP in Magento 2 with the Zoho Mail provider from Mageplaza!


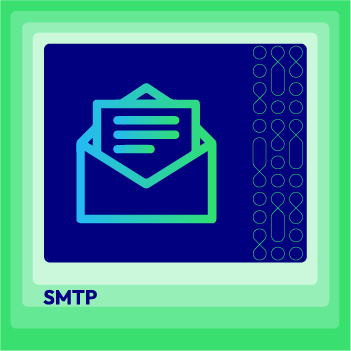


![[2025 Updates] Top 10+ Upsell Apps for Shopify - Mageplaza](https://cdn2.mageplaza.com/media/blog/best-upsell-shopify-app/cover.png)