Resizing Images with HTML: A Complete Guide
Vinh Jacker | 07-24-2023
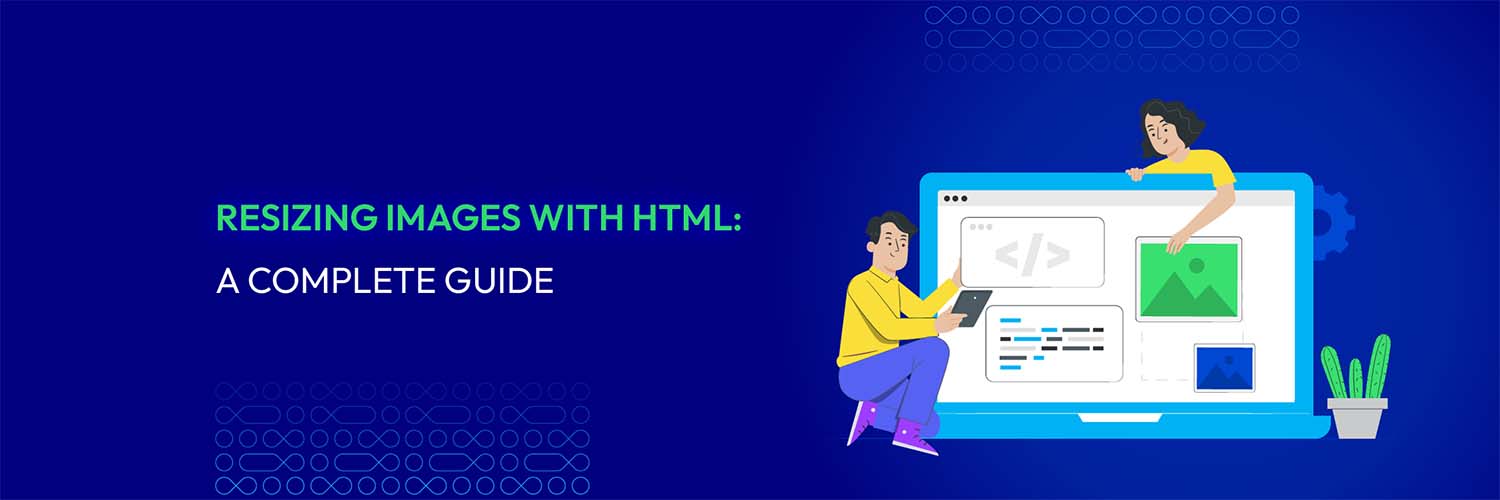
Hey there, picture-perfect peeps!
Are you here because you are tired of struggling with oversized images on your web pages?
No need to worry anymore because we’ve got the ultimate solution for you! In this article, we’ll dive into the wonderful world of image resizing with HTML.
In general, HTML, which stands for Hypertext Markup Language, is the standard markup language for generating web pages and building the structure of a website. Additionally, HTML uses various tags and elements to define the structure & content of a web page.
Also, HTML documents are composed of a series of HTML tags, which are enclosed in angle brackets (< >). These tags define web page elements like headings, paragraphs, links, images, tables, and forms, marking content with specific meaning and formatting.
So grab your pixels and get ready to shrink, enlarge, and transform your visuals like a pro. Get ready to unlock the power of HTML and take control of your images with some simple yet awesome resizing techniques. Last but not least, let’s resize and rock it!
How to use HTML attributes to resize image with HTML?
Provided that we have an image with the original size of 890x456. The URL of this image is:
https://cdn2.mageplaza.com/mp/assets/img/services/seo-services/serps.png
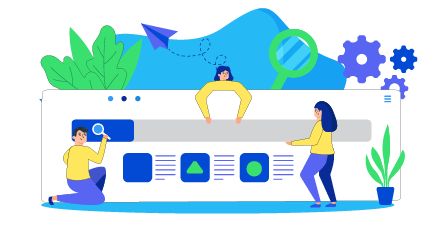
To resize image with HTML attributes, you can use the width and height attributes. Here’s how you can do it:
<img src="https://cdn2.mageplaza.com/mp/assets/img/services/seo-services/serps.png" width="300" height="200" alt="SEO services">
In the above example, the src attribute specifies the path to the image file (“https://cdn2.mageplaza.com/mp/assets/img/services/seo-services/serps.png”).
Plus, the width attribute sets the desired width of the image to 300 pixels, and the height attribute sets the desired height to 200 pixels.
Also, the alt attribute provides alternative text for the image, which is useful for accessibility purposes and will be displayed if the image fails to load.
It’s important to note that using the width and height attributes to resize images directly in HTML can lead to distorted images if the aspect ratio is not maintained.
How to use CSS to resize image with HTML?

To resize image with HTML using CSS, you can use the width and height properties. Here comes a detailed example:
- HTML:
<img src="https://cdn2.mageplaza.com/mp/assets/img/services/seo-services/serps.png" class="resized-image" alt="SEO services">
- CSS:
.resized-image {
width: 200px; /* Set the desired width */
height: auto; /* Maintain aspect ratio */
}
In this example, we can see that the width property is set to 200px to specify the desired width of the image.
Moreover, the height property is set to auto, which allows the image to maintain its aspect ratio and automatically adjusts the height accordingly.
Remember that you can adjust the width value to your desired size.
If you want to set both the width and height manually, you can specify both values in pixels like this:
.resized-image {
width: 200px; /* Set the desired width */
height: 300px; /* Set the desired height */
}.
How to preserve the aspect ratio when resizing images in HTML?
To preserve the aspect ratio when you resize images in HTML, you can use CSS to set the maximum width or height of the image while allowing the other dimension to adjust automatically.
Here are a couple of common methods to achieve this:

Using CSS with max-width property
<style>
.image-container {
max-width: 100%;
height: auto;
}
</style>
<div class="image-container">
<img src="https://cdn2.mageplaza.com/mp/assets/img/services/seo-services/serps.png" alt="SEO services">
</div>
In this approach, it is clearly shown that the image container element (<div> in this example) has a max-width of 100%, which means it will never exceed the width of its parent container.
In addition, the height is set to auto, allowing it to adjust automatically based on the image’s aspect ratio. As a result, the image will scale down proportionally if its width exceeds the available space.
Using CSS with max-height property
<style>
.image-container {
max-height: 100%;
width: auto;
}
</style>
<div class="image-container">
<img src="https://cdn2.mageplaza.com/mp/assets/img/services/seo-services/serps.png" alt="SEO services">
</div>
Here, the image container element has a max-height of 100%, ensuring it won’t exceed the height of its parent container.
Also, the width is set to auto, allowing it to adjust accordingly based on the image’s aspect ratio. If the image’s height exceeds the available space, it will scale down proportionally.
By using one of these methods, you can resize image with HTML while preserving their aspect ratio. Don’t forget to adjust the CSS classes and HTML structure according to your specific needs.
Read more: 11 Essential Steps to Run a Complete Magento Website Audit
How to create a responsive image using HTML?

To create a responsive image using HTML, you can use the img tag and apply CSS styles to ensure that the image scales properly on different devices and screen sizes. Here’s an example of how you can do it:
<!DOCTYPE html>
<html>
<head>
<style>
/* CSS to make the image responsive */
.responsive-img {
max-width: 100%;
height: auto;
}
</style>
</head>
<body>
<img class="responsive-img" src="https://cdn2.mageplaza.com/mp/assets/img/services/seo-services/serps.png" alt="SEO services">
</body>
</html>
In the example above, the CSS class responsive-img is applied to the img tag.
Particularly, this class sets the maximum width of the image to 100% of its container, allowing it to scale down if the container is narrower than the original image width.
Moreover, the height property is set to auto, ensuring the image maintains its aspect ratio while scaling.
By using this approach, the image will automatically adjust its size based on the available space, making it responsive and suitable for different devices and screen sizes.
How to resize background images by using CSS properties?

To resize background images using CSS properties, you can use the background-size property. This property allows you to control the size of the background image relative to its container. Here are a few ways to use background-size:
- Percentage values: You can specify the size of the background image as a percentage of its container’s width and height. For example:
.element {
background-image: url('https://cdn2.mageplaza.com/mp/assets/img/services/seo-services/serps.png');
background-size: 50% 75%; /* 50% width, 75% height */
}
- Length values: You can also define the size using specific length values. These can be in pixels (px), ems (em), or any other valid CSS length unit. For example:
.element {
background-image: url('https://cdn2.mageplaza.com/mp/assets/img/services/seo-services/serps.png');
background-size: 200px 150px; /* 200 pixels width, 150 pixels height */
}
- Cover: The
covervalue scales the background image to cover the entire container, while maintaining its aspect ratio. This means that the image might be cropped in order to fit the container. For example:
.element {
background-image: url('https://cdn2.mageplaza.com/mp/assets/img/services/seo-services/serps.png');
background-size: cover;
}
- Contain: The
containvalue scales the background image to fit within the container while maintaining its aspect ratio. This means that the entire image will be visible, but there might be empty space around it. For example:
.element {
background-image: url('https://cdn2.mageplaza.com/mp/assets/img/services/seo-services/serps.png');
background-size: contain;
}
- Multiple values: You can also specify two values for
background-sizeto control the width and height independently. For example:
.element {
background-image: url('https://cdn2.mageplaza.com/mp/assets/img/services/seo-services/serps.png');
background-size: 100px 50%;
}
Read more: Top 9 Reasons To Choose Magento Development Services For Your Store
Closing remarks
To sum it up, resizing image with HTML is a simple and effective way that helps you control website appearance and performance. It allows for easy adjustment of image dimensions, faster loading times, and responsive design across various devices.
By utilizing the power of HTML’s built-in attributes and CSS, you can effortlessly resize image with HTML and enhance the overall user experience. So go ahead, dive into the world of HTML image resizing, and unlock a world of possibilities for your web projects.
Happy coding!






![Top 15+ Must-have Shopify Apps for 2025 [Free & Paid] - Mageplaza](https://cdn2.mageplaza.com/media/blog/must-have-shopify-apps/top-must-have-shopify-apps.png)
![[2025 Updates] Top 10+ Upsell Apps for Shopify - Mageplaza](https://cdn2.mageplaza.com/media/blog/best-upsell-shopify-app/cover.png)
