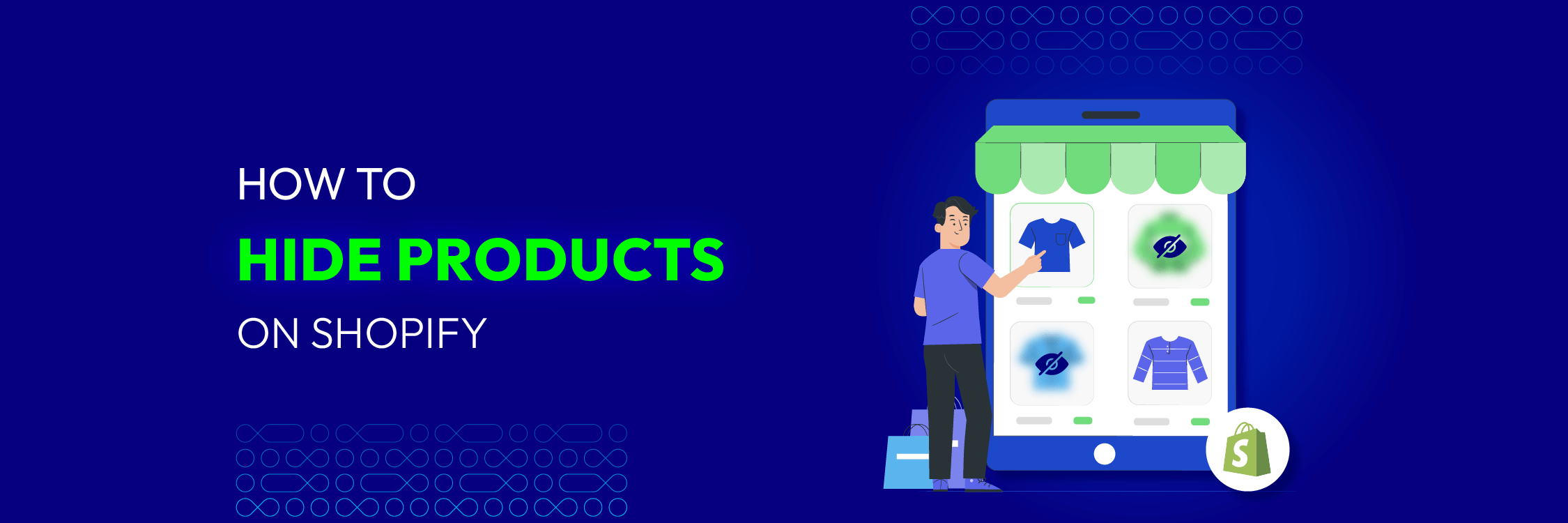How to publish a Shopify store: 10 steps to follow
Summer Nguyen | 05-16-2024

In the competitive digital world, it is important to be up-to-date and establish your online presence. While Shopify makes it extremely easy to run an online business, it might be difficult to set up from scratch. In this article, we will show you how to publish a Shopify store and some tips to follow.
What is Shopify?

Shopify is a leading e-commerce platform that helps entrepreneurs to create, manage, and expand their online business. It offers a comprehensive set of tools, from setting up online stores to managing sales, processing payments, and marketing to customers. With these outstanding features, anyone can own an e-business website with ease.
How to Publish Shopify Store: 10 Detailed Steps
Step 1: Create an account

The first thing you need to do is sign up your Shopify account.
- Go to Shopify’s website > Click on Start Free Trial.
- Answer some questions about your intentions when using Shopify, or choose Skip and fill them in later.

- Answer your business location

- Finally, choose a sign-up method and create your account.

Step 2: Choose a theme
After successfully signing up, you will be led to the Shopify dashboard and start customizing your online store’s theme.
- Choose Online Store > Themes > Visit Theme Store to access the Shopify Theme Store.

Here you can browse the site and explore different themes. A small tip is utilizing the filter options to find out the best choice based on features, styles, price, and popularity. Themes are also available at other marketplaces like ThemeForest or CreativeMarket.
- If you see a suitable theme, click on it for more information. You can choose View Demo to see the theme in action.
- Once you’ve found the perfect one, click on Try theme > Go back to the Theme library > Buy (paid theme) or Publish (free theme)
Step 3: Customize the store
After having chosen a suitable theme, it’s time to customize it and make your store special!
- On the Shopify dashboard, choose Online Store > Themes
- At your chosen theme, click Customize

On this page, you have the option to upload and resize logos, change layout, add images, etc.
- Once you’ve finished customizing, click Save to publish your store.
Step 4: Add products
Another important step is adding products to your inventory.
- Go back to the Shopify dashboard and choose Products
- Click the Add product button in the middle of the page

- On this page, you will be able to insert as much product information as you want, including the name, description, images, etc.
Take the SEO features such as meta tags, URLs, and descriptions into account, as they will strongly affect the performance of your website. 
- Once finished editing, remember to click the Save button to ensure all of your effort is worth it.
Step 5: Buy or connect to a domain
To have your store live, you need to buy a new domain or connect to an existing domain.
If you don’t have your own domain yet, you can choose to purchase a domain right on Shopify:
- On the Shopify dashboard, choose Settings on the left-hand bottom side.
- Click Domains > Buy new domain

- Search for available domains and choose an available domain in the results.
- Click Buy and fill in the required fields.
- Finally, click on the Buy domain button
To connect to an existing domain:
- On the Shopify dashboard, choose Settings on the left-hand bottom side.
- Click Domains > Connect existing domain
- Type in your domain
- Choose Next > Verify connection
Once the domain is connected, you will see a green Connected sign in the Status section.
Step 6: Update DNS records
If you don’t purchase a domain on Shopify, you will need to complete your DNS records. DNS, standing for Domain Name System, is a system that translates domain names into IP addresses. When registering your domain name with a third-party provider, the hosting and domain are different and users can’t be led to the right address.
To change your DNS records, log in to your domain and follow these steps:
- Change the @ or main A record into Shopify IP address: 23.227.38.32
- Change the www CNAME into storename.myshopify.com without the HTTP.
- Save you changes
Step 7: Remove storefront passwords
As a storefront password keeps your theme protected, users will only see a “Coming Soon” banner when accessing your page. To remove this feature, follow the steps below:
- On the Shopify dashboard, choose Online Store > Preferences
- Scroll down to the Password protection section and uncheck the Enable password option.

Step 8: Choose the primary domain
When you first set up your store, Shopify provides you with a subdomain name. Then you might buy a new domain name or connect to one, resulting in having two domains at the same time. You can set the primary domain by following the steps below.
- On the Shopify dashboard, choose Online Store > Domains
- Click on Change primary domain
- Choose the domain you want to set as the primary domain and click on Set as primary
- Go back to the Domains page and choose Enable redirection.

Step 9: Add other domains
You are able to add more domains for several intentions, such as targeting multiple markets, optimizing keywords, or expanding your brand. You can repeat step 5 and redirect the additional domains to the primary domain.
Step 10: Your store is launched!
Congratulations! Your store is now live and ready for customers.
Best Practices Before Publishing Shopify Store
While you might already be very excited to start your online business, remember to go through these tips and make sure your launch is as smoothly as possible.
View your title and meta tags

The tags and titles are usually automatically filled in by Shopify based on your product descriptions. However, it can strongly affect your search rankings so pay more attention to it.
A title tag is the headline on the search result page and is the first thing you see when the page is opened, so it would be great if you spent time contemplating your title tag. It should be as specific and relevant to your content as possible.
Good title tag examples: Men’s Running Shoes, Fitness Store, Best Performance Footwear for Active Men
Bad title tag examples: Shop Now, Running Shoes, Men’s Footwear
A meta tag is shown below the title tag to provide more information about the web page. A well-crafted meta-description can encourage users to click the search result and discover your page. Some tips that you should consider when writing meta tags are:
- Be detailed and specific: the meta tag should concisely reflect the content of your page while attractive enough to entice readers to click.
- Provide valuable information: it should include insightful information about the page’s content and purpose, as well as your product’s unique features and benefits.
- Include a short call-to-action phrase to create a sense of inviting.
Good meta tag examples: Discover the best selection of men’s running shoes; Find high-performance footwear designed for active men
Bad meta tag examples: Running, Men shoes, Comfortable.
Test the checkout process

To verify that the configurations you’ve made for your store’s operation are accurate, you should test the checkout process.
- On Shopify dashboard, click Settings> Payments
- If you are enabling a credit card, remember to deactivate it by clicking Edit > Deactivate then choose Confirm.
- At the Third-party providers section, click Choose third-party provider
- Scroll down to the (for testing) Bogus Gateway section and click Activate
- Go to the storefront and make an order like a customer.

After placing the test order, remember to cancel your purchase and refund the order to avoid being charged transaction fees.
Review notifications and email
Before launching, make sure that you won’t miss your customers’ orders by turning on the notifications.
- On the Shopify dashboard, choose Settings > Notifications
- Verify your email address
- Adjust your notifications at the Customer, Staff, and Fulfillment Request section.

Check tax and shipping settings
Accurate tax calculations and compliance are crucial for businesses to meet legal requirements and avoid potential issues with tax authorities. Follow these steps to check your tax and shipping information.
For taxes:
- Choose Settings > Taxes and duties
- Review and configure various tax-related settings. This includes setting up tax rates based on your business location.

For shipping:
- Choose Settings > Shipping and delivery
- Here you can review your shipping zones, check the shipping rates and methods within each zone, etc.

Choose essential apps
Based on your business goals and directions, you can choose different apps to assist the operation of your online business. Some popular apps that we recommend include:
- Oberlo (by Shopify): Oberlo is a perfect choice if you use dropshipping. It helps to easily import and fulfill products from suppliers, automating much of the process.
- Mailchimp for Shopify: Mailchimp would be a great companion in email marketing campaigns. It allows you to capture customer emails, create targeted email campaigns, and track their effectiveness.
- Privy: Privy offers several features, from capturing email leads, to reducing cart abandonment, and growing your subscriber list.
- SEO Manager: SEO Manager helps you optimize search engines with features such as meta tag optimization, sitemap generation, 404 error fixing, etc.
FAQs
How long does it take to publish a Shopify store?
The setup time required can be varied depending on the complexity of your setup and how much customization you implement. Normally, it would take you 30 minutes to an hour.
In some cases, you would need to wait for the domain initialization process to complete, which can take up to 48 hours.
Can I change my theme after publishing my Shopify store?
Yes, Shopify allows you to make changes to the current theme or switch between different ones at any time without changing your store’s content and data. You can go to Online Store> Themes and click the Customize button on the currently active theme. If you want to try another theme, choose Explore Free Themes or Visit Theme Store and follow the steps in Step 2.
Remember that doing this may affect your store’s design and layout, so make sure to check the preview before making it live.
How do I unpublish my Shopify store?
To unpublish your Shopify store permanently, you can go to the Shopify dashboard, and choose Settings > Plan. Click on Pause > Deactivate and provide the reasons why you want to deactivate your store, type in the password, and confirm.
Conclusion
The setup process for your first Shopify store might be daunting, isn’t it? With this detailed guide, you can be confident and feel free to discover the excitement of the e-commerce world. Best of luck on your journey ahead!