403 Forbidden WordPress: Track Down All the Causes and Fixes
Vinh Jacker | 07-26-2023

Hey there, WordPress warriors and web enthusiasts!
If you have ever encountered the annoying 403 forbidden error while working on your WordPress site, this article is your knight in shining armor.
We’ve all been there, desperately trying to access a page or make a change, only to be slapped in the face with that dreaded message.
But fear not because we’ve got your back! In this piece, we’re diving headfirst into 403 forbidden WordPress and showing you how to conquer them like a boss.
So grab a cup of coffee, put on your problem-solving hat, and let’s start this error-fighting party!
What is the 403 forbidden WordPress?

The 403 forbidden WordPress is a status code that occurs when a user attempts to access a particular web page or resource but is denied permission to do so.
In particular, this error indicates that the server understands the request being made by the user, but it refuses to fulfill it due to inadequate authorization.
In WordPress, the 403 error commonly arises when there are incorrect file permissions or misconfigured security settings on the server. This error can also be triggered by plugins or themes that restrict access to certain files or directories.
Related post: 403 forbidden vs. 401 unauthorized: How to differentiate?
What causes the 403 forbidden error?
The 403 forbidden error in WordPress typically occurs when the server understands the request made by the client (in this case, your web browser) but refuses to fulfill it. This error is usually related to incorrect permissions or configuration settings.

Here are some common causes of the 403 forbidden error in WordPress:
-
Insufficient file or directory permissions. Properly configure web server permissions for files and directories, typically 644 for files and 755 for directories, to prevent denied access and 403 error.
-
Incorrect configuration in .htaccess file. The .htaccess file is an essential configuration file in WordPress’s root directory, containing wrong directives and misconfigurations that can cause server access denial and 403 errors.
-
Plugin or theme conflicts. WordPress site plugins or themes may conflict with server configuration, causing 403 forbidden error WordPress. You should deactivate plugins or switch to the default theme, then reactivate them individually.
-
IP blocking or server firewall. Server security measures, like IP blocking or firewalls, may prevent access to files or directories. If blocked, contact the web hosting provider for assistance in unblocking the IP.
-
Incorrect URL or file path. Ensure you access the correct URL or file path on your WordPress site. If you mistype the URL or specify an incorrect file path, the server may deny access and return a 403 error.
-
WordPress file or directory ownership. The server requires specific user or group ownership for files/directories, denying access if ownership is incorrect. Verify correct ownership and ensure proper access.
-
Server misconfiguration. Server misconfigurations can cause 403 forbidden errors, potentially related to access control rules or server settings. Contact your web hosting provider to investigate and resolve these issues.
The specific cause of the 403 forbidden error WordPress can vary depending on your server setup and configurations. It is recommended to check your server logs for more detailed information about the error and seek assistance from your web hosting provider if needed.
How to fix the 403 forbidden error in WordPress?
Clear your browser cache
Clearing the browser cache is crucial for resolving 403 forbidden error WordPress, which indicates insufficient permissions for accessing specific webpages or resources. Specifically, this can be caused by a cached version conflicting with updated permissions settings.
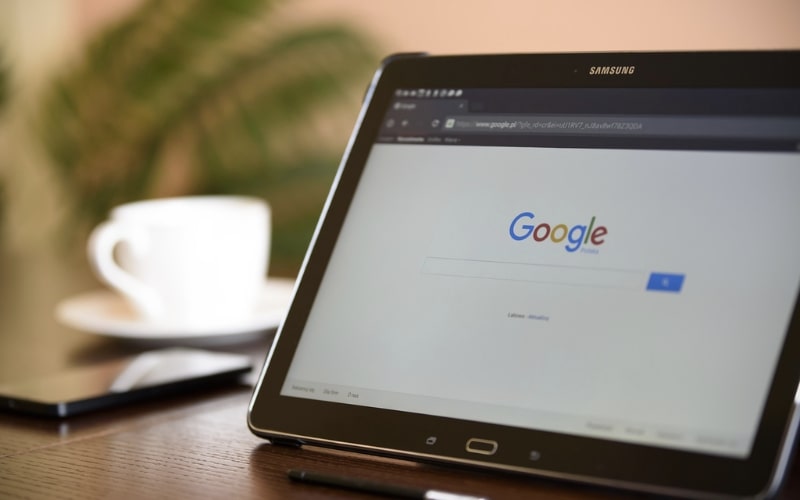
Clearing your browser cache helps by removing any stored data or files that might be causing conflicts, allowing your browser to fetch a fresh copy of the website and its resources. Here’s a step-by-step guide on how to clear your browser cache in some popular web browsers:
-
Google Chrome:
-
Open Chrome and hit the three vertical dots in the top-right corner.
-
From the dropdown menu, hover over “More tools” and click “Clear browsing data.”
-
In the Clear browsing data window, select “Cached images and files.”
-
Optionally, you can choose the time range to clear the cache.
-
Click the “Clear data” button to clear the cache.
-
-
Mozilla Firefox:
-
Open Firefox and choose the three horizontal lines in the top-right corner.
-
From the dropdown menu, click on “Options.”
-
Select “Privacy & Security” from the left-hand sidebar in the Options tab.
-
Under the Cookies and Site Data section, click on “Clear Data.”
-
Ensure the “Cached Web Content” option is selected, and click “Clear.”
-
-
Safari:
-
Open Safari and click on “Safari” in the top menu.
-
From the dropdown menu, click on “Preferences.”
-
In the Preferences window, navigate to the “Privacy” tab.
-
Click on the “Manage Website Data” button.
-
Search for your WordPress website in the Website Data window or scroll through the list to find it.
-
Select your website and click on the “Remove” button.
-
Confirm the removal by clicking “Remove Now.”
-
Don’t forget to clear your browser cache and try reaccessing the WordPress website, if the 403 forbidden error was caused by cache conflict. If persisting, consult the website administrator or hosting provider for assistance.
Check your .htaccess file
A 403 forbidden error in WordPress may be caused by an issue with the “.htaccess” file, a configuration file used by Apache web servers to define website settings. Also, it is located in the root directory of your WordPress installation.

To address this error, you can check and modify your “.htaccess” file by following these steps:
-
Navigate to the WordPress root directory using the FTP client or hosting control panel.
-
Identify the “.htaccess” file in the root directory to ensure hidden files are visible.
-
Create a backup copy of your .htaccess file before making changes.
-
Open the .htaccess file, and check for incorrect directives, plugins, and themes, preventing the 403 error.
-
Reset the WordPress .htaccess file to the default configuration, causing the 403 forbidden error.
-
Save and upload changes to the .htaccess file.
-
Clear browser cache and check 403 forbidden error resolved, likely the .htaccess file issue.
To sum up, if the 403 forbidden error persists despite modifying the “.htaccess” file, it may be due to other factors, which we will discuss more below.
Verify file and folder permissions
If you encounter a 403 forbidden WordPress, it may be due to incorrect file and folder permissions. Verifying and adjusting these permissions can help resolve the issue. File and folder permissions determine who can access, read, write, or execute files on a web server.
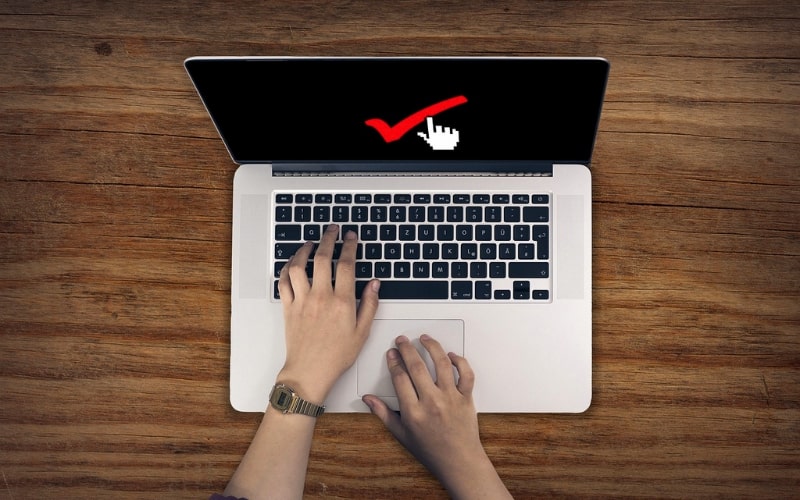
Here’s a step-by-step guide on how to verify and fix file and folder permissions in WordPress to resolve the 403 forbidden error:
Access WordPress site files using an FTP client or hosting provider’s file manager.
-
Locate the WordPress installation directory in the root or public_html subdirectory.
-
Verify file permissions by right-clicking on files, selecting “Permissions” or “Change Permissions.”
-
Verify WordPress folder permissions by right-clicking and selecting “File Permissions.”
-
Modify incorrect FTP client permissions by manually entering or checking boxes.
-
Enable recursive permission changes in FTP clients for accurate WordPress installation.
-
Verify ownership of files and folders by correct user and group, using FTP client or SSH command.
-
Resolve the 403 forbidden error by adjusting permissions and checking for issues.
Remember to adjust file and folder permissions to fix 403 forbidden error in WordPress, but don’t forget to balance security and functionality.
Disable security plugins
Security plugins protect your WordPress website from various vulnerabilities, attacks, and unauthorized access. Therefore, disabling them can leave your website exposed to potential security risks and compromise its integrity.

Instead of disabling security plugins, here are some alternative steps you can take to troubleshoot and resolve the 403 forbidden error in WordPress:
-
Verify file and folder permissions to avoid the 403 forbidden error.
-
Check the .htaccess file for misconfiguration, preventing 403 forbidden error, and try renaming or removing it to resolve issues.
-
Review plugin and theme conflicts to identify issues and resolve the 403 forbidden error.
-
Contact the hosting provider for 403 forbidden WordPress resolution, addressing server-level configurations and restrictions.
-
Verify the correct URL structure to avoid 403 forbidden error in WordPress.
It’s crucial to prioritize website security and keep your security plugins enabled. If you encounter a 403 forbidden error, following the troubleshooting steps outlined above is best rather than disabling security plugins.
Related post: 11 Ways to Strengthen Your eCommerce Store’s Security
Check server logs
To troubleshoot a 403 forbidden error in WordPress, you should check server logs, which record web server activities and events, because this helps identify the root cause and take appropriate actions to resolve the issue.

Here’s a step-by-step guide on how to check server logs to address the 403 forbidden error in WordPress:
-
Access web server using FTP client or hosting provider’s file manager.
-
Locate the server logs directory, and consult hosting provider documentation or support for the exact location.
-
Identify relevant log files for the website or server, checking modification dates.
-
Download or open the log file using the FTP client or the hosting environment’s provided text editor.
-
Search the log file for 403 forbidden error messages, URLs, and timestamps.
-
Analyze 403 forbidden error details, identify the cause, and gather relevant information for troubleshooting.
-
Implement corrective actions based on server log insights.
Remember to take appropriate precautions when changing your server or website configuration. It’s a good practice to create backups before making any modifications, especially if you’re not familiar with server management.
Contact your web hosting provider
When encountering a 403 forbidden error in WordPress, it can be a frustrating experience as it prevents you from accessing certain parts of your website. One recommended step to resolve this issue is to contact your web hosting provider.
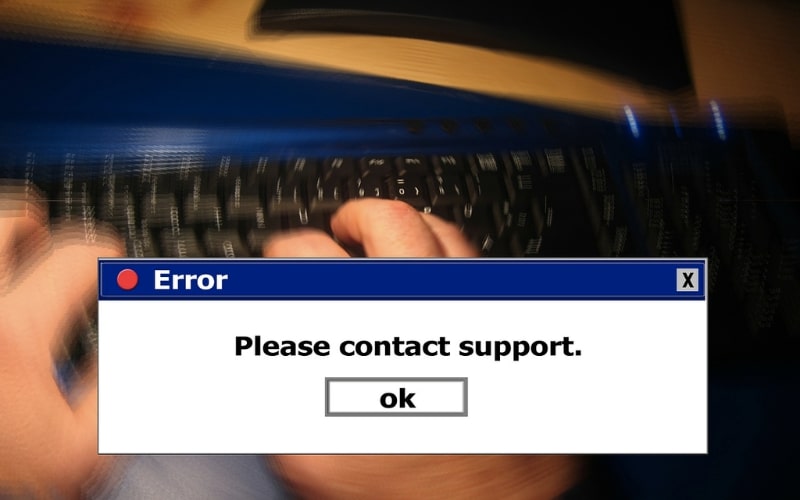
Here’s why reaching out to them can be a helpful solution:
-
Web hosting provider provides expert assistance for server-related issues.
-
Misconfigured server settings often cause 403 forbidden error in WordPress, so you have to review with the hosting provider.
-
Server security measures may cause the 403 forbidden error, so remember to contact the provider for investigation.
-
Server logs help troubleshoot 403 forbidden WordPress, enabling better analysis and problem identification.
-
403 forbidden error may result from infrastructure issues, so contact the hosting provider for accessibility concerns.
In conclusion, contact your web hosting provider with details about the 403 forbidden error, including affected pages, directories, and error messages, to quickly pinpoint the problem and provide a solution.
Moreover, maintaining up-to-date WordPress installation and plugins is essential for server-related issues and security, ensuring compatibility with the server environment.
Site Audit Services
Mageplaza offers FREE site health check (15hrs) to help you identify any website flaws & weaknesses and fix them before they start costing you a fortune.
Explore MoreThe bottom line
So there you have it, folks! We’ve reached the end of this article on the infamous 403 forbidden WordPress. We’ve explored what it is, why it happens, and how to troubleshoot it like a pro.
A 403 forbidden error can be frustrating for WordPress website builders and managers. Therefore, you can tackle the issue and restore your site with the knowledge provided.
To overcome file permission issues, double-check plugins and themes, or contact the web host for assistance. Furthermore, remember to approach troubleshooting with patience and an open mind, as each situation may be unique.
So tackle that 403 forbidden error, and continue building your WordPress masterpiece. Your website and its visitors will thank you for it.
Good luck, and happy WordPressing!







![Top 20+ Must-have Shopify Apps for 2025 [Free & Paid] - Mageplaza](https://cdn2.mageplaza.com/media/blog/must-have-shopify-apps/top-must-have-shopify-apps.png)
![[2025 Updates] Top 10+ Upsell Apps for Shopify - Mageplaza](https://cdn2.mageplaza.com/media/blog/best-upsell-shopify-app/cover.png)
