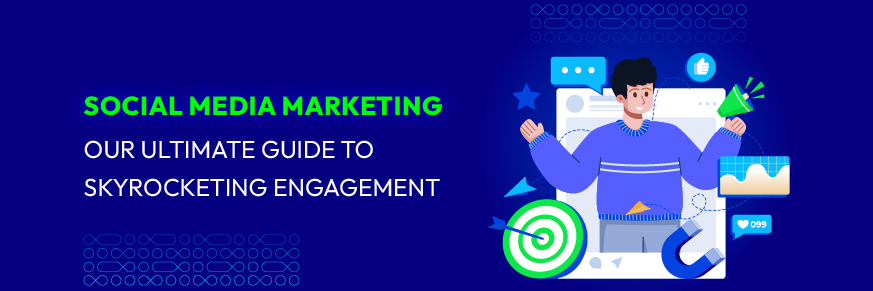How to change Shopify theme: Step-by-step Guide
Summer Nguyen | 06-27-2024

It is not only a great way to change the look of your store but also improve the user experience and add new features. This guide outlines how to change Shopify theme, which includes steps such as determining your current theme, choosing a new one, and installing it. Regardless of whether you decide to stick with a Shopify theme, choose a theme from a third-party app, or hire a designer, this guide guarantees a seamless transition without sacrificing content.
Why should you change your Shopify theme?
When a new brand launches on Shopify, it initially uses the Debut default theme. However, new businesses will use the Dawn theme with the Online Store 2.0. But not enough to make a difference from the other shops that most likely have the same concept.
Several other themes are available for free or purchase that can help solve this problem. That gives you options for your new store.
Since there are many different Shopify themes available, one method to determine which one would work best is to look at the themes that well-known Shopify shops use.
Though each theme is good enough, it’s only a beginning point for many, therefore it’s important to set a new one. The way a user navigates your business is determined by the functionality of each theme. Once you’ve selected your theme, you may alter it to suit your requirements.
How to check your current theme?
You must go into your Shopify admin dashboard to see which theme is presently being used in your store. Here’s how to accomplish this step-by-step:
- Navigate to your Shopify website and enter your login information to access your admin dashboard.
- Navigate to “Online Store” in your Shopify admin and choose “Themes.”
- The top of the page will feature the active theme. The theme’s name is visible, and you also can alter it.

How to change your Shopify theme? (3 method)
There are three methods to choose a theme that works for your store:
Using Shopify’s theme store
Step 1: To view the current theme, navigate to Online Store > Themes. You can see your store’s current theme at the top.
Your default theme, Debut for older stores and Dawn for newer ones, will be applied if your store is brand-new.
Step 2: Locate and preview your newly modified theme
Your newly personalized theme should be at the top of your Theme collection as they are arranged by most recent modifications.
Make sure everything appears okay by previewing your theme before publishing it. Click the “Actions” button and select “Preview” from the drop-down menu to accomplish that. You may go around the website and check how everything looks in the preview. Once satisfied, close the preview window.

Step 3: Publish your new theme
Click the “Actions” button once again, then select “Publish” from the drop-down menu to publish your Shopify theme. A modal window appears to ask you to confirm that you truly want to publish the new theme, just to make sure you want to replace your current theme.
Select “Publish” from the menu. By doing this, your old theme will be deactivated and put back into your library while your new theme is activated.
Shopify themes that are paid for often range in price from $200 to $300. They just ask for a one-time payment when you choose to make the business public. You may test out any premium theme for free for as long as you’d like before it goes live.
Using a third-party’s theme
It’s equally simple to upload and modify a theme you like that you discover from an outside vendor (you may search for Shopify themes on several markets).
While external themes may be less expensive than Shopify premium themes, you won’t have an infinite amount of time to test them out.
In addition to site design blocks, several third-party themes come with useful add-ons like sticky add-to-carts, countdown clocks, back-in-stock notifications, etc. Debutify, for instance, provides you with 50+ add-ons and industry-specific shop designs that may significantly increase conversions. Debutify’s capabilities may take the place of several Shopify applications, giving you more control over various site aspects.
Using your own customized theme
For your store, hiring developers to design a custom theme will be the most costly and time-consuming option. Only give it considerable thought if you need something very special and above and beyond standard functionality, like a ton of unique animations.
With free themes, you may easily establish a high-quality website if you’re new to Shopify.

Can you change a Shopify theme without losing content?
What is lost by moving from one topic to another, is the inquiry. It’s not quite true, despite our best efforts to claim that nothing is lost in the transition. Let’s dissect it.
Content that is unaffected by a change in theme
There won’t be any problems when transferring your central Shopify data between themes. Shopify does not save this data in the theme files, therefore the change has no impact on them.
The majority of the material you added to your website before switching themes will still be there. It includes:
- Your navigation
- Your pages
- Collections
- Blogs
- Products
This is not the theme; these are components of the store itself. You should not be concerned about that material because it is modifiable in other portions of the Shopify dashboard.

Content that is affected by a change in theme
Any changes you make directly to the theme itself will not be transferred over in a theme change.
The template files for a new theme take the place of older template files when the theme is activated. Thus, these adjustments would be:
- Customizations made in the Shopify theme editor: It makes sense that these adjustments are not carried over to the new theme because each theme has a unique theme editor that appears when you click “Customize.”
- Theme file modifications: You are making changes directly within the theme when you update its HTML, CSS, Liquid, or Javascript code. If you wish to copy the code to your new theme, you can do it from inside the theme files, but make sure you get professional assistance before doing so. The modifications will stay in that theme.
- Shopify applications that modify theme code: Similarly to the last point, if you have any apps that modify your theme code, they might not function properly with your new theme. To remedy the problem, you can contact the app’s customer service.
You won’t lose any modifications you made to the theme files of your old theme. Your settings for your previous theme will stay in place if you decide you don’t love your new one.
What to consider when changing your Shopify theme?
Selecting a new Shopify theme for your shop involves a lot of factors. A theme may look fantastic, but it may not operate properly, either in terms of user experience or site functionality.
Your theme extends beyond a stylish ensemble for your shop. Your consumer experience serves as your theme. Your customers make an instant decision about whether or not to stay on your website. In just 50 milliseconds, customers will create an opinion about your store that will influence whether or not they decide to return. A minuscule fraction of a second, that is!
Using the answers to these questions as a guide, draft an outline for your new theme:
- What do my rivals do that I find appealing, and how can I improve upon it?
- What qualities do I most wish to see in a new theme?
- Should I spend money on a premium theme or look for a free one?
- In five years, how many goods do I anticipate carrying?
- In my store, how should my items be displayed?
- How do I envision the user experience being?
- To what extent will my audience use mobile devices? (spoiler alert: there will be a ton more)
It’s a good idea to consider how your present line of goods, product categories, and branding elements will work with your new theme and vice versa.
Bonus advice: Have a peek at the retailers in the same category that you find appealing. You can discover which Shopify theme is being used by a website. The theme and app stack of the shop will be automatically determined by the Shopify App/Theme Detector Chrome addon. Alternatively, you may obtain the theme name or ID by viewing the page source code. Keep in mind that this requires Shopify-powered stores only and does not support custom themes.
Other things to think about may include the theme’s support and the strength of its user and developer communities. You could be all alright there because Shopify developers can probably deal with any theme.
Wrap-up
Changing your Shopify theme is crucial for differentiating your store and improving user experience. This guide covered checking your current theme, methods to choose a new theme from Shopify’s theme store, third-party vendors, or custom development, and how to transition without losing key content. When selecting a theme, consider functionality, user experience, and your store’s future needs. Using tools like theme detectors can help you find inspirations from other stores. By thoughtfully selecting and customizing a theme, you can create a unique and effective online store.