How to Migrate from WooCommerce to Magento 2?
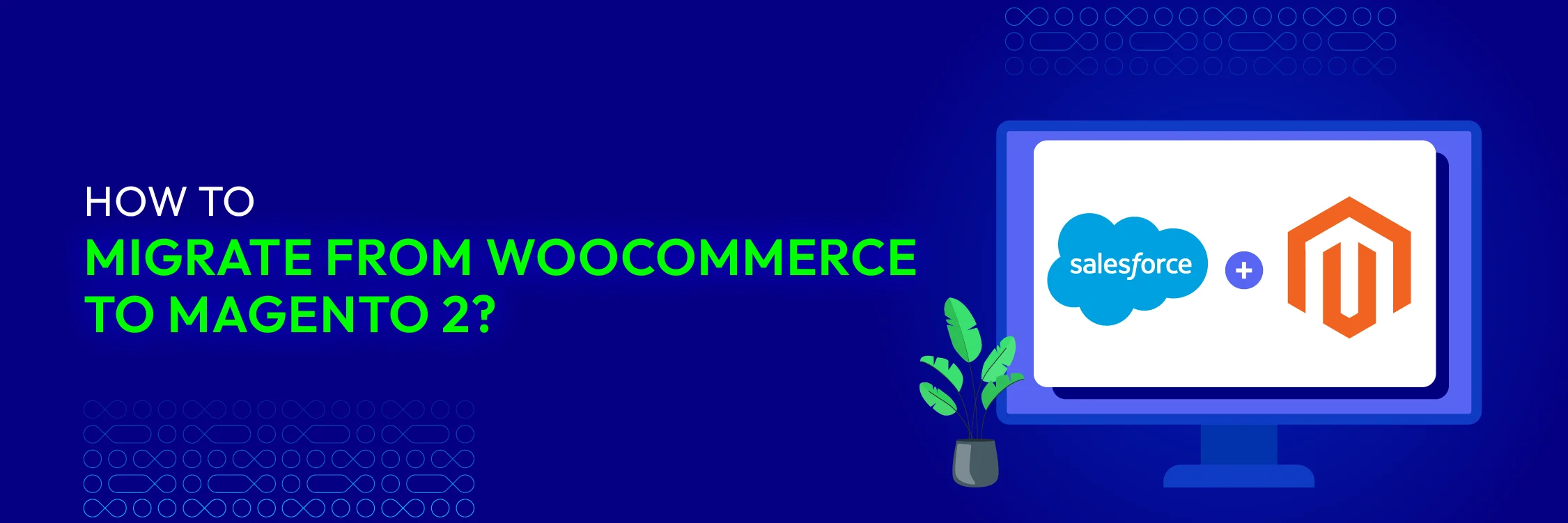
Magento is without a doubt the king of eCommerce. It has so many cool features and great speed that it attracts the top companies in the market. We’ve been working with Magento for so long that we’ve lost track of how many companies have switched to it with the same optimistic outlook for their business’s future.
Mageplaza has learned that many companies are moving their stores from WooCommerce to Magento. It’s easy to see why; Magento is better than WooCommerce in many important ways that businesses need to grow. Even though WooCommerce is a good choice, Magento seems to be an advanced option.
In this article, we’ll talk about the most common ways to move eCommerce data and show you the best way to migrate from WooCommerce to Magento.
What is WooCommerce?
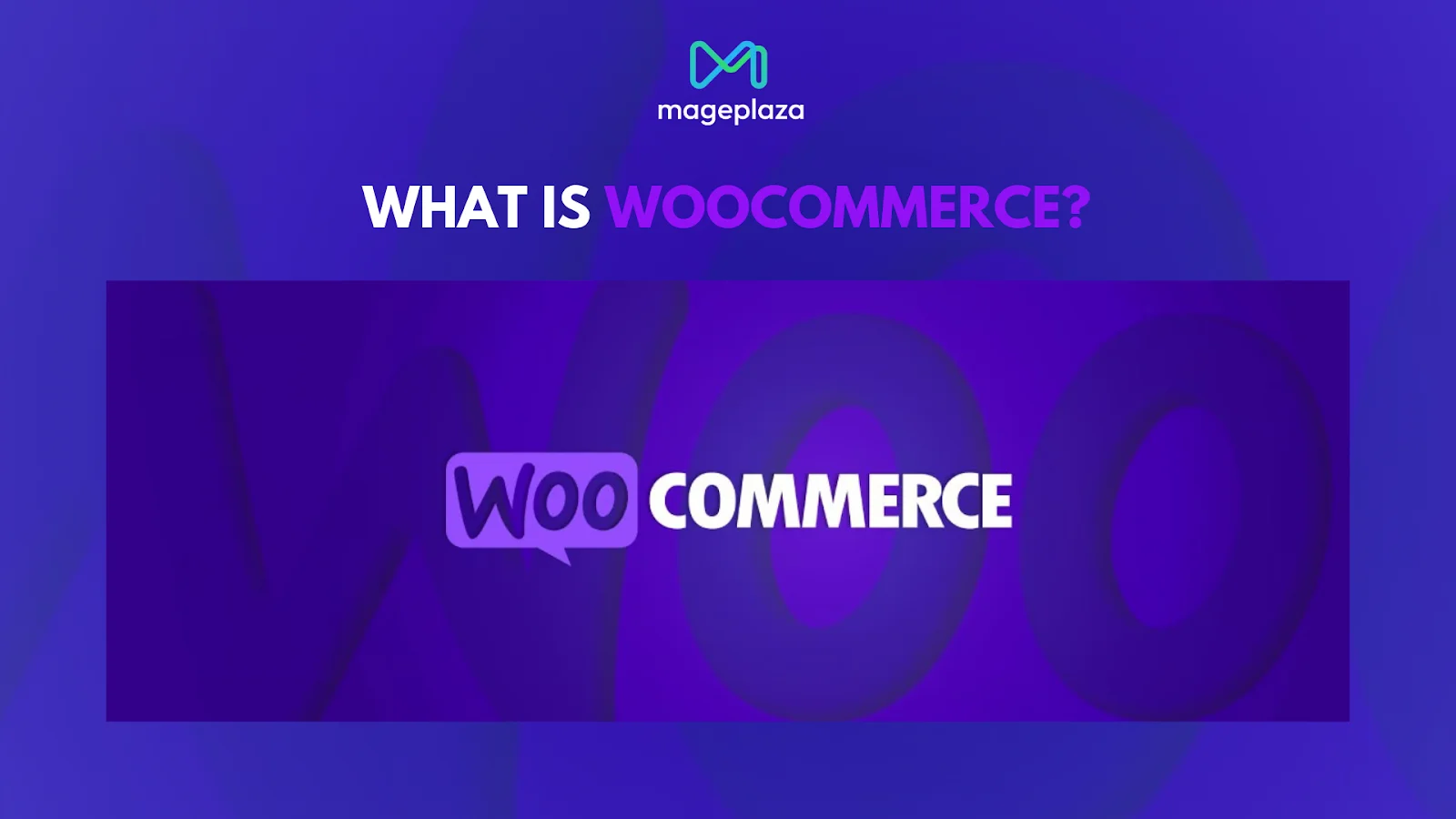
WooCommerce is a well-liked free and open-source WordPress e-commerce plugin. It lets users create fully functioning online shops on their WordPress websites. You can monitor orders, handle payments, manage items, and personalise your shop with a variety of themes and plugins when you use WooCommerce. Because of its extreme flexibility and scalability, it may be used by both small and big companies.
To learn more about the differences between Magento 2 and WooCommerce, please refer to our article: Magento vs WooCommerce [2024 Comparision]
4 Preparations You Should Consider Before Migrating From WooCommerce To Magento
1. Find the Best Time to Migrate
Scheduling your data migration at the right time is crucial to minimize disruption to your business. Here’s how to do it:
- Analyze Traffic Patterns: You may analyse the traffic patterns to your website by using tools such as Google Analytics. Determine when there is least activity, which is usually on the weekends or late at nighttime.
- Choose Optimal Timing: Based on your analysis, select a specific time and date for the migration. This reduces the impact on your customers and operations.
- Notify Customers: Inform your customers about the planned downtime. Use email newsletters, social media updates, and announcements on your website to keep them informed.
2. Determine What Needs to Get Migrated
A successful migration requires careful planning of what data to transfer. Follow these steps:
- Conduct a Data Audit: Let’s list all the data categories in your WooCommerce store, such as products, customer information, orders, tax classes, and discount codes.
- Prioritize Important Data: Focus on crucial data that needs to be migrated, including:
-
Product Data: Names, prices, descriptions, SKUs, weights, and variants.
-
Customer Data: Names, emails, addresses, and passwords.
-
Order Information: Dates, statuses, prices, quantities, discounts, and shipping details.
-
Other Essentials: Coupon codes, page titles, URLs, and meta descriptions.
3. Make a Backup of Your Database
Before making any changes, safeguarding your data is essential. Here’s how to back up your WooCommerce database:
- Download Website Files: Either the File Manager in the cPanel of your web server or an FTP program such as FileZilla are both options for you to apply.
- Once you have your FTP credentials, connect to your server.
- Go to the installation directory for WooCommerce.
- Download all website files to your local system.
- Backup the Database:
- Access phpMyAdmin through your web host’s control panel.
- Select the WooCommerce database.
- Select the export method by clicking on the ‘Export’ tab, then save your database file.
4. Open a new Magento store
Set up your new Magento store before initiating the migration. Follow these steps:
- Download Magento: Obtain the latest Magento software package from the official Magento site.
- Setup FTP: You can use FileZilla or a similar FTP tool to transfer the Magento archive to your server.
-
Using your FTP credentials, establish a connection to your server.
-
Upload the Magento archive to your desired directory.
- Run the Setup Wizard:
-
Access your server via SSH and extract the Magento archive.
-
Navigate to the Magento setup directory and run the installation script.
-
To establish your store, just follow the instructions to set up an admin account, configure the web page, and set up the shopping cart database.
Choose Your Migration Method from These Three Exellent Options
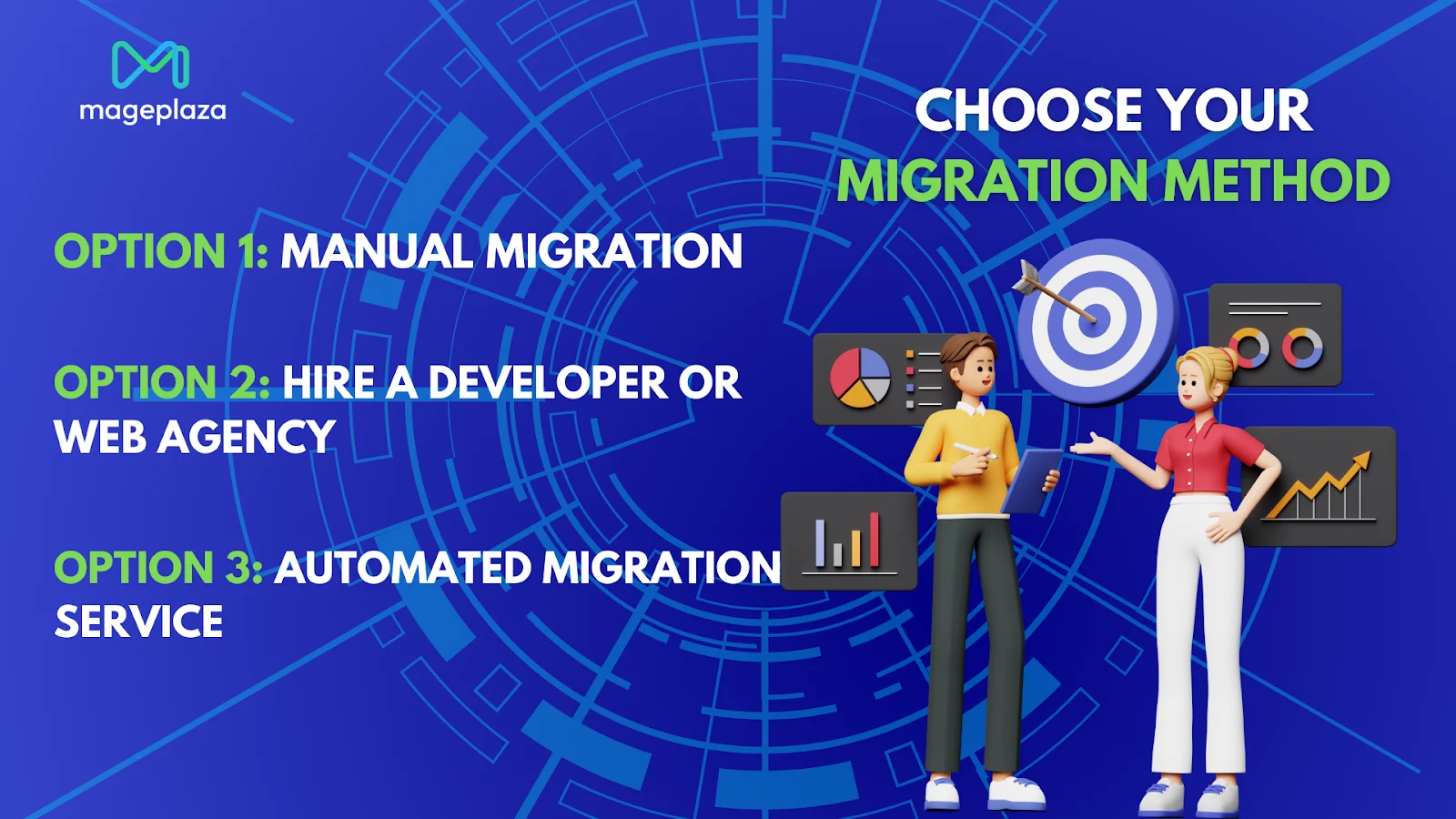
Migrating from WooCommerce to Magento can be done in three main ways: manually, by hiring a developer, or using an automated migration service.
Option 1: Manual Migration
In manual migration, you export your store data from WooCommerce and import it into Magento. This method is labor-intensive and requires technical expertise. During this process,data connections might get lost, and you may need to adjust CSV file formats to ensure compatibility. If your store has thousands of products, you might face technical challenges, and Magento’s default settings may limit data imports, requiring third-party plugins for a complete transfer.
Option 2: Hire a Developer or Web Agency
If you’re not confident in your technical skills, hiring a developer or a web agency is a good option. This approach involves professionals handling the migration process, ensuring each step is completed correctly. Agencies like MageWorx offer comprehensive migration services, breaking down the process into manageable phases. You can trust experts to handle everything from data transfer to design and SEO settings.
Option 3: Use Migration Service
Hiring a team with migration services is fastest way to get the job done properly. With the help of experts, the task will be handled much faster and less errors.
Hire Magento Developers
What you need to do is only describing desired features of the Magento website, we will help you to build the store that ticks all the boxes!
Get StartedHow to Migrate From WooCommerce To Magento?
Migrating from WooCommerce to Magento 2 opens up enhanced e-commerce opportunities, more powerful functionality, and enterprise-level options. However, this process cannot be achieved using Magento 2’s standard import-export tools, as they do not support all entities.
To address this, the Improved Import & Export Magento 2 extension with WooCommerce Migration Add-on simplifies the migration process and resolves attribute standard issues. It also enables automated data transfers and connects Magento 2 to external systems like ERPs and CRMs.
Migrate from WooCommerce to Magento 2 via Data Files
1. Export Data from WooCommerce with an extension
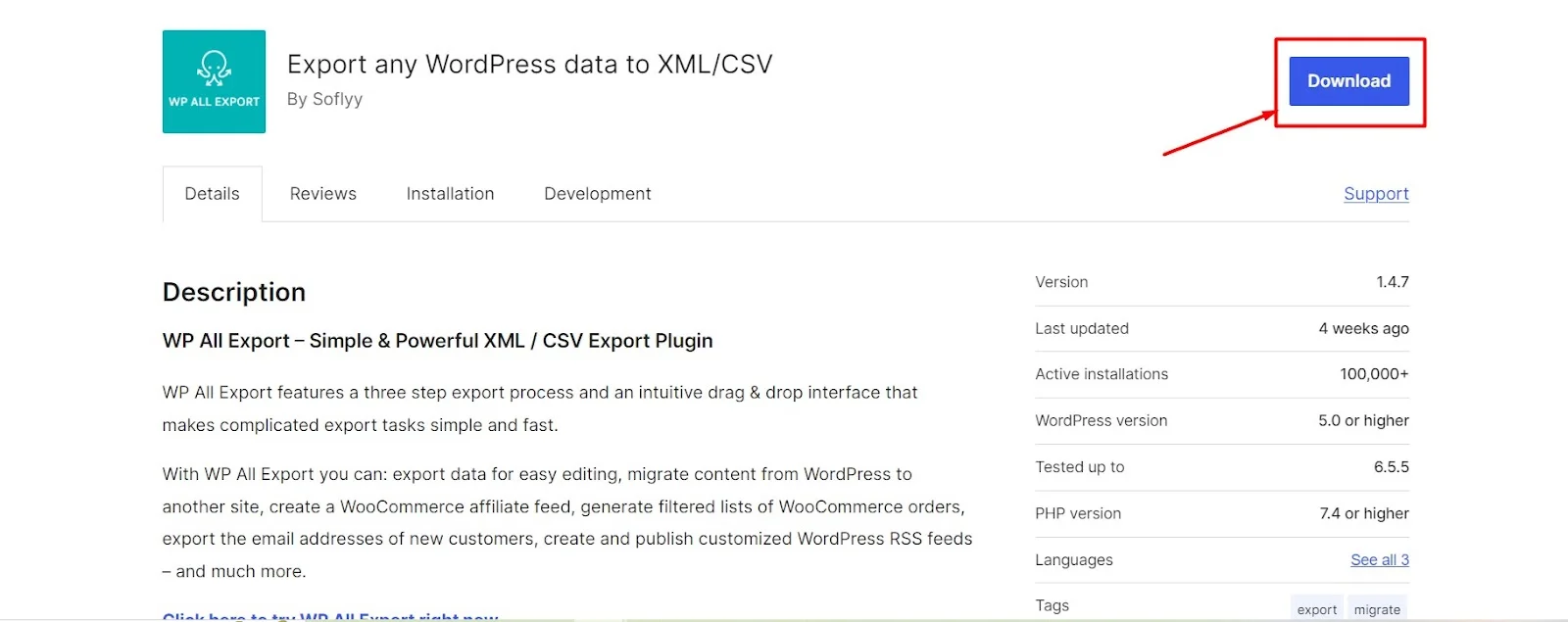
Install an extension like Export WordPress data to XML/CSV by Soflyy to export products, orders, customers, and other entities in XML or CSV format.
2. Create Import Jobs in Magento 2
To add a new job, go to System > Improved Import / Export > Import Jobs > Create a new job in the Magento 2 admin panel.
3. Configure Settings
Adjust General Settings
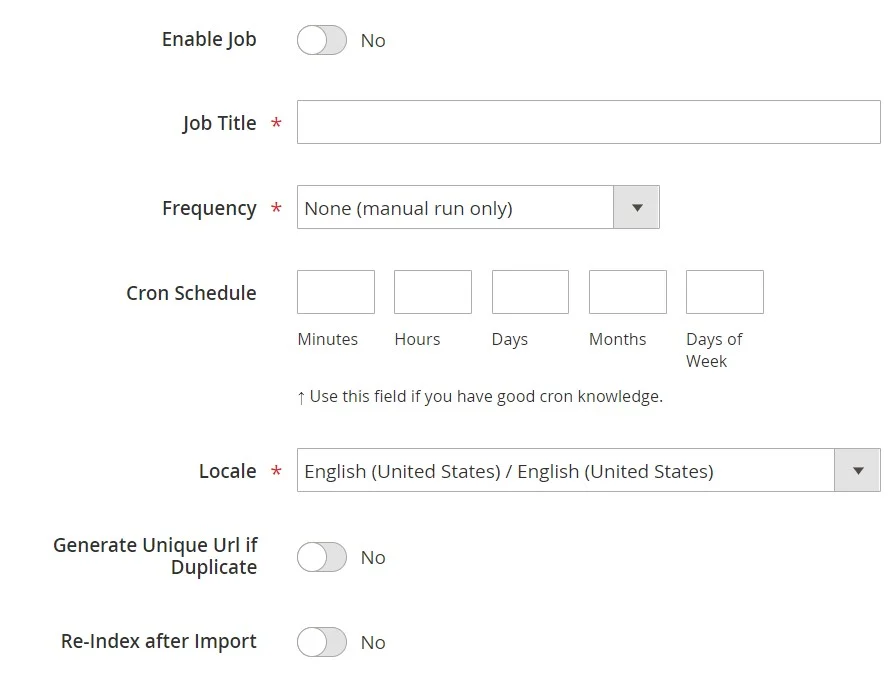
In the Import Settings, choose an entity that you’d want to migrate from WooCommerce to Magento 2.

In the Import Behavior field, choose among the 3 options. Then, select Validation Strategy and fill out other fields as your preference.
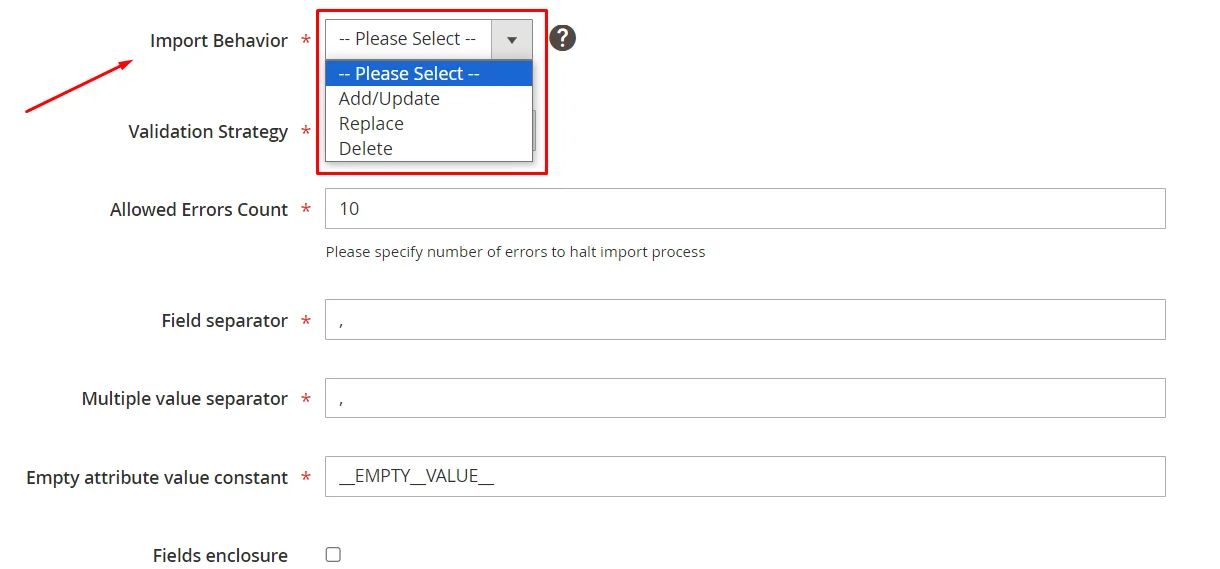
In the Import Source field, choose your file type
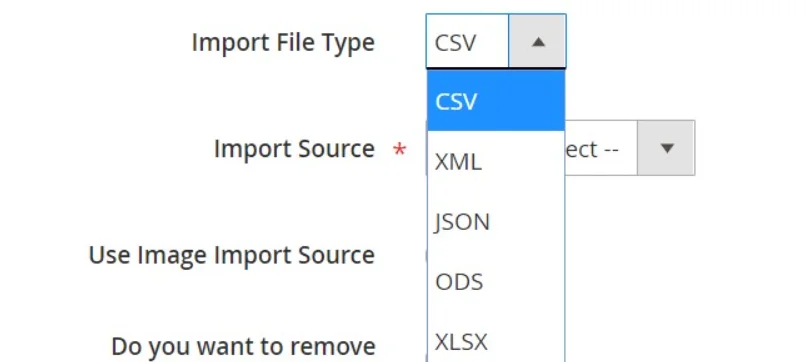
Then, you can apply mapping to match WooCommerce attributes to Magento 2 attributes
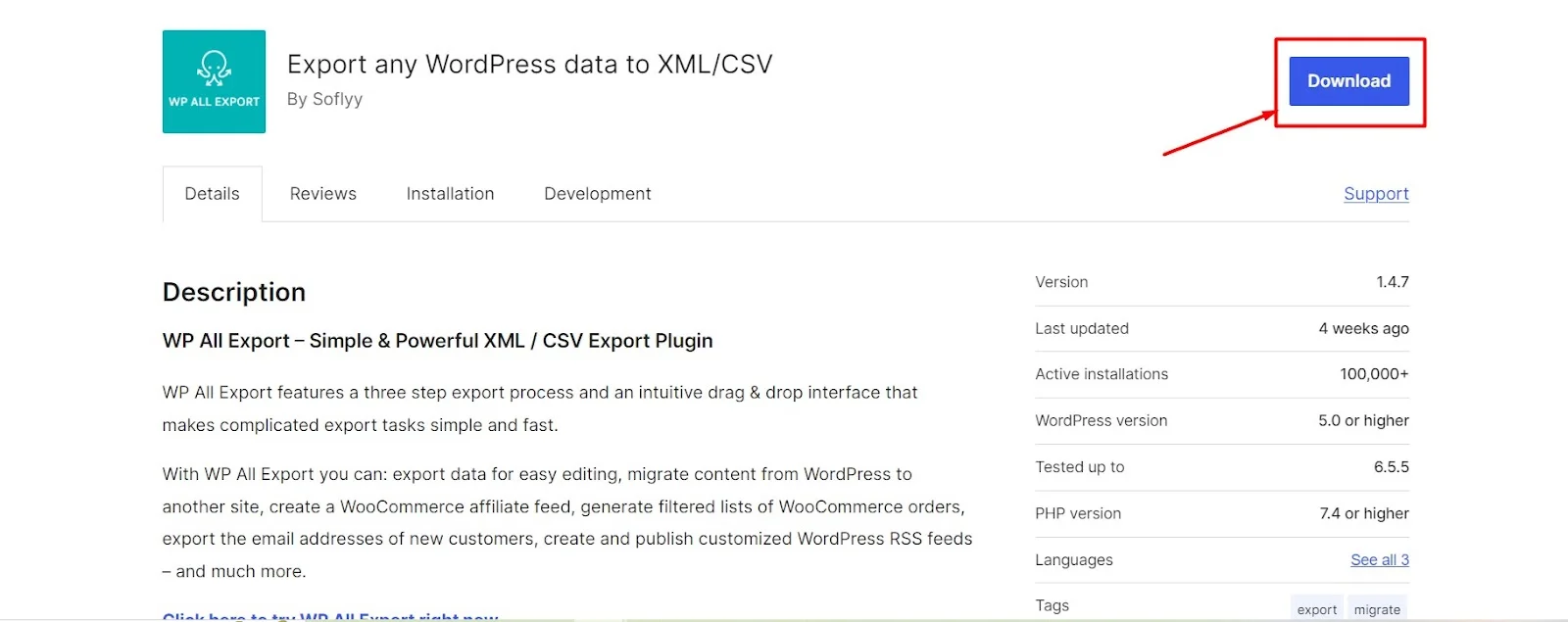
4. Run Import Processes
Create and configure separate import jobs for each entity and execute the migration.
Migrate from WooCommerce to Magento 2 via API
1. Connect to WooCommerce
You can use an Import & Export Magento 2 extension (there’re various options available) to connect directly via REST or SOAP API, avoiding file transfers.
2. Create Import Jobs in Magento 2
Go to System > Import Jobs and create a new job.
3. Configure Settings
General Settings
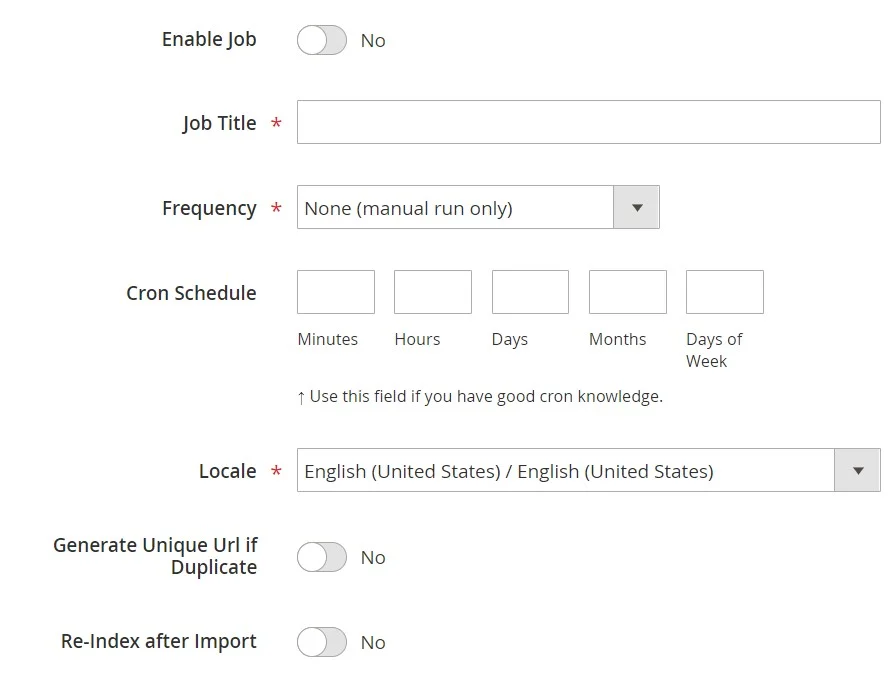
Import Settings: Activate Use API feature and select the entity to migrate
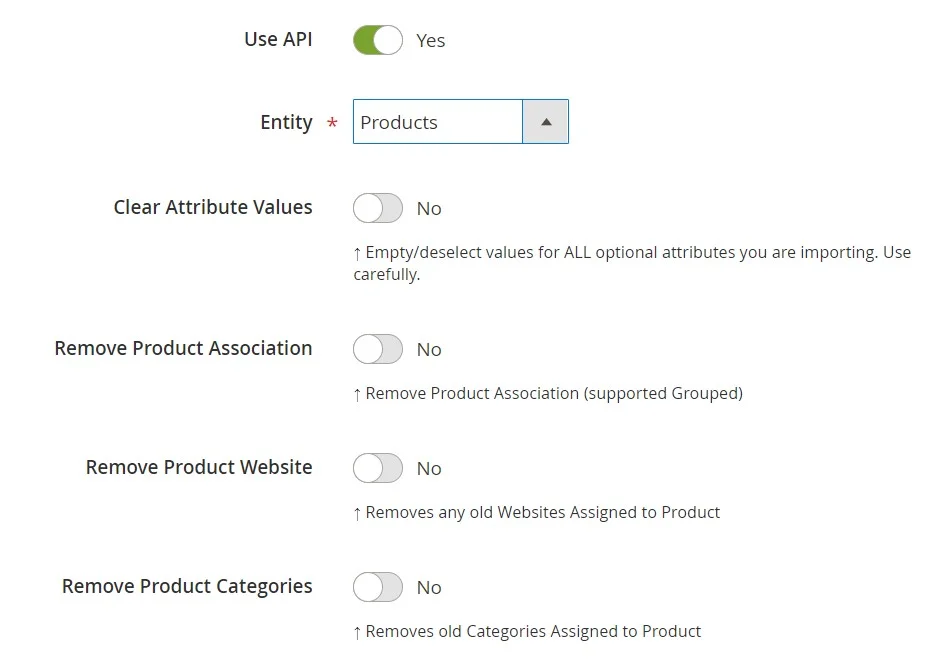
Import Behavior: choose import options and validation strategy
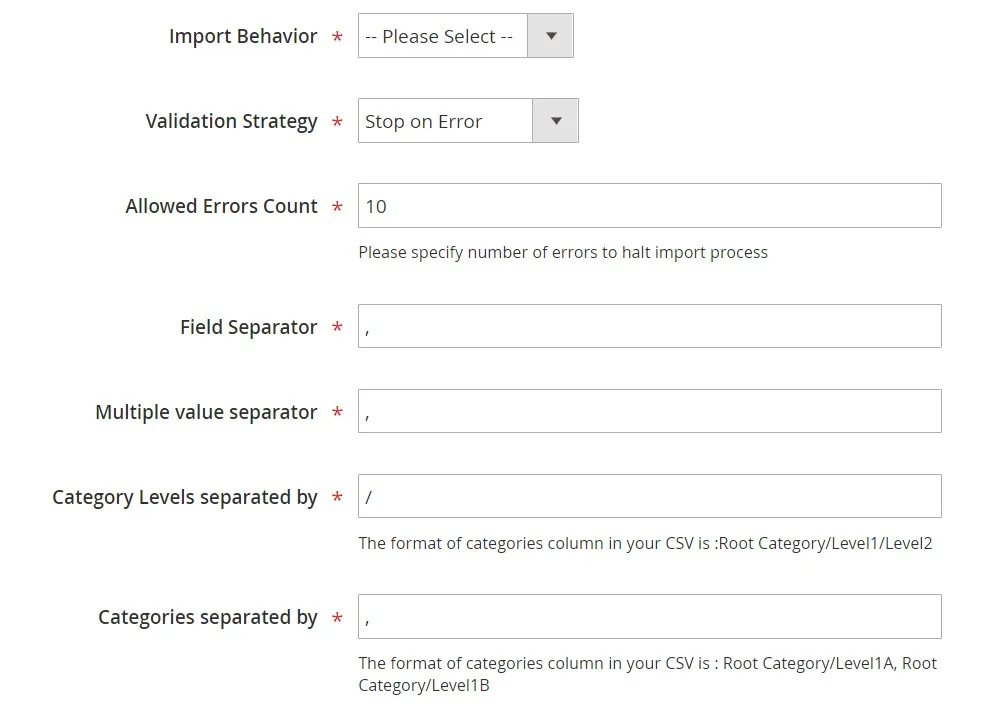
Import Source: configure REST or SOAP API parameters
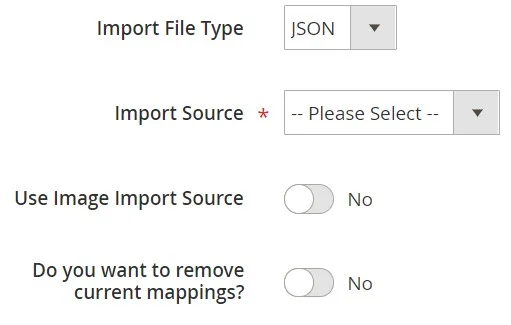
4. Apply Mapping
Match WooCommerce attributes to Magento 2 attributes.
5. Run Import Processes
Create and configure separate import jobs for each entity and execute the migration.
Magento 2 Services
by Mageplaza
Explore a wide range of Magento 2 services that are tailored to your business needs!
Get StartedConclusion
Migrating from Magento 2 to WooCommerce can be quick, and easy. You don’t have to spend hours making your previous WooCommerce store again by hand. It’s no longer hard to send data between entities when you use the Import & Export extension.
With our service, you are able to migrate data from an additional platform to your new e-commerce site or copy data from the third-party platform to your new e-commerce site. This keeps the two systems in sync. To find out more, click on the link below and get in connect with Mageplaza support now!



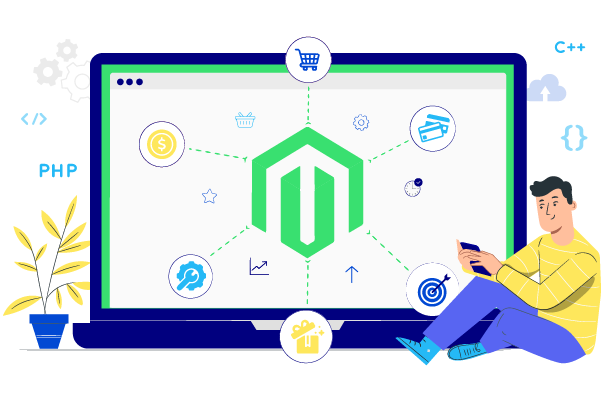
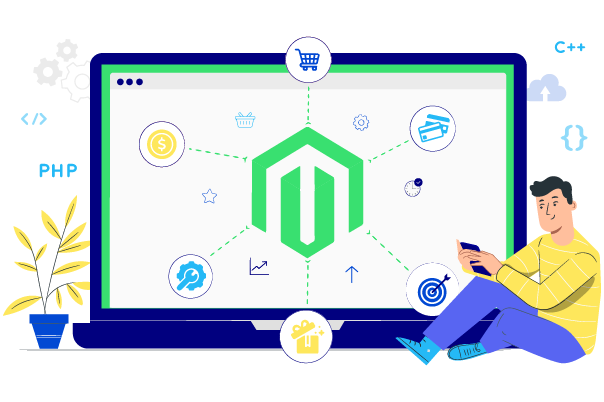



![Top 20+ Must-have Shopify Apps for 2025 [Free & Paid] - Mageplaza](https://cdn2.mageplaza.com/media/blog/must-have-shopify-apps/top-must-have-shopify-apps.png)
![[2025 Updates] Top 10+ Upsell Apps for Shopify - Mageplaza](https://cdn2.mageplaza.com/media/blog/best-upsell-shopify-app/cover.png)
