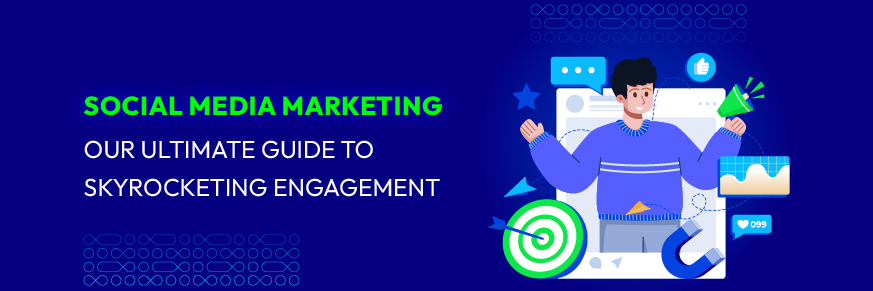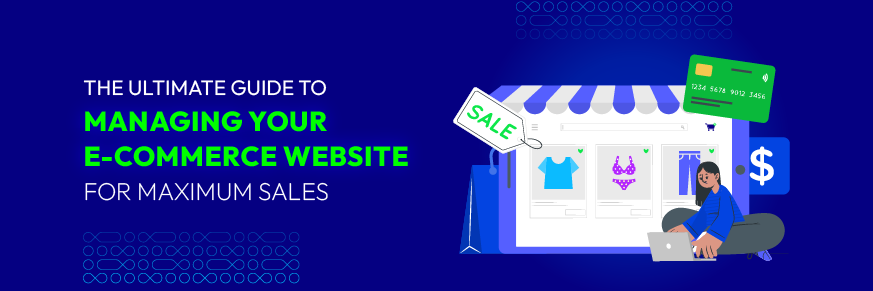7 simple steps to add a Shopify favicon to your online store
Summer Nguyen | 05-22-2024
Welcome to our detailed tutorial. It covers adding a Shopify favicon to your online store. In this guide, we’ll cover the importance of favicons. We’ll also cover their benefits for your Shopify store. We’ll also pick the best favicon to show your brand well.
So let’s get started and learn how to add that finishing touch to your Shopify site!
What is a favicon?
A favicon, or “favorite icon,” is a little icon that links to a website. It is displayed in the address bar, bookmarks, and browser tabs.
Favicons are usually square. They are a smaller version of a website’s logo or a unique symbol for the website. They serve as a visual representation of the website, allowing users to easily recognize and distinguish between multiple tabs or bookmarks in their browsers. Favicons are normally in .ico format; however, newer web standards include alternative image formats such as png and svg.

Using a favicon on your Shopify site has various advantages:
- Brand Recognition: A favicon is a visual representation of your brand that allows users to immediately recognize and remember your store while browsing multiple tabs or bookmarks.
- Professionalism: Using a favicon makes your store appear more professional.
- Enhanced User Experience: Favicons let your visitors have a more seamless and intuitive surfing experience. They may simply find and return to your store by recognizing the favicon in their browser tabs or favorites.
- Credibility: Having a favicon increases the credibility of your store. It demonstrates that your store is established and trustworthy, as a favicon is a regular feature on genuine websites.
- Consistency: A favicon helps you keep your branding the same. You can keep it the same on many platforms and devices. Users visit your store via a desktop, tablet, or mobile device. They will see the same favicon. It confirms your brand.
- Differentiation: Having a distinct favicon helps your store stand out among competition. Use your logo or a distinguishing symbol as your favicon to separate your store and make it more memorable to customers.
Finding the Right Favicon for your website
Design and color
Start by designing your favicon. It should be a simplified version of your logo or a distinctive symbol associated with your brand. Keep it simple, as favicons are small and intricate details may not be visible.
When picking colors for your favicon, keep them consistent with your brand’s identity. Also, keep them visible and clear. Stick to your brand’s basic colors to ensure consistency and identification. Ensure that there is enough contrast between items to allow for sight, particularly at small sizes when details can be lost.
To ensure a great user experience for all visitors, think about color psychology. Also, think about accessibility principles.

For example, if your brand’s main colors are blue and white, you could use a blue background for your favicon. Then, use a white logo or symbol in the center. Or, if your brand’s colors are vibrant, like orange and green, you might make a striking favicon. It could have stripes of the two colors.
Size
When creating a Shopify favicon, the suggested dimensions are 16×16 or 32×32 pixels. If your image is too large, Shopify will reduce it to 32×32 pixels when you upload it to your online store.
Remember to choose a readable photograph because it will be exhibited at a tiny scale.
Format
Save your Shopify favicon in the correct file format. .ico is the traditional format for favicons. But, modern web standards also support .png and .svg formats.
Upload
Once you’ve created your favicon, upload it to your Shopify store. You can do this through the theme customization settings. Look for options related to branding or header settings, where you’ll typically find the option to upload a favicon.
Preview and testing
After you’ve uploaded your favicon, preview your store to see how it appears. Make sure it’s obvious and recognizable, especially at small sizes. You may need to adjust the design or size if necessary.
Test your favicon across different devices and browsers to ensure compatibility and visibility. Check how it displays on desktops, laptops, tablets, and phones. Also, check in browsers like Chrome, Firefox, Safari, and Edge.

If you run into any issues, like pixelation or distortion, try changing the size or file type of your favicon. Do this until it looks good.
Follow these steps. You can find the right favicon for your Shopify store. It will enhance your brand, and help your store stand out.
How to add a Shopify favicon to your online store?
Step 1: Sign in to Your Shopify Account
First, go to the Shopify website. Sign in with your email address and password.

Step 2: Click the “Themes section”
All themes on Shopify include a favicon by default. So, from your Shopify admin, navigate to Online Store > Themes.

Step 3: Click “Customize”
Once in the “Themes section”, click the Customize option.

Step 4: Open theme settings and press the logo
Next, click the Theme Settings icon. Depending on your existing theme, the Favicon section will appear differently.

On the Theme settings page, click Logo.
Step 5: Select your Shopify favicon image
The Logo section allows you to add or edit your logo or favicon.
In the Favicon picture field, perform one of the following:
- Click Select image to select an image that has already been submitted to your Shopify admin, or hit Add images to add an image from your computer.
- Click Explore free images to choose an image from Shopify’s collection of free favicon photos.

By clicking the Change button, you may also modify the favicon that is currently selected.

Step 6: Add Alt text to your favicon
Once you’ve decided on a favicon, include alt text that describes your image. When your image fails to load, alt text will be displayed instead.
- Click Edit.
- Create a brief description of your favicon image in the Alt text section.
- Press the Save button.

Step 7: Save your Shopify favicon
Remember to click Save to apply your favicon Shopify changes.

Wrap up
Adding a Shopify favicon to your Shopify store is simple. But, it has big implications for brand identity, professionalism, and customer experience.
Use the step-by-step instructions provided. They will help you create a good-looking favicon. The favicon should accurately represent your brand and boost your online presence. This small but key aspect helps users identify and remember your store. It also reinforces your brand across many platforms and devices.
Don’t underestimate the importance of a favicon. Take the time to modify it to match your brand’s identity. Doing so will improve the user experience of your Shopify store.