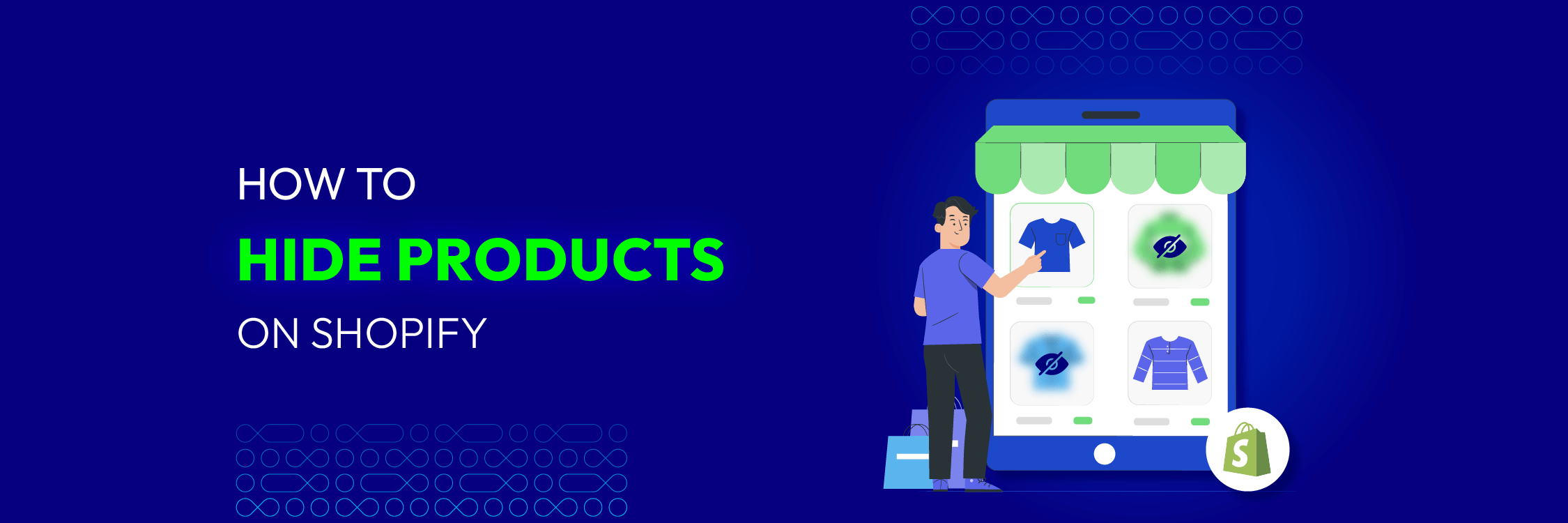How To Add Sizes On Shopify: A Complete Guide
Summer Nguyen | 06-14-2024

Imagine you were excitedly visiting an online store and on the verge of purchasing. Then you suddenly realize there were no size options to select, how would you feel? Disappointed? Frustrated? There is a high chance that the store would be assumed as “unprofessional”, and you wouldn’t come back to shop ever again. If you don’t want this to happen with your online business, keep reading. We will guide you through easy steps on how to add sizes on Shopify, as well as answer some common questions.
Why is adding sizes on Shopify important?

Better Customer Experience
When selling items online, you might miss important touchpoints such as customer support and customization. By offering product variants, merchants can show their dedication and attention to detail, impressing customers with clarity and inclusivity. In addition, visitors can save time and effort when searching for suitable products on Shopify.
Enhanced Conversions
Customers tend to abandon their cart if the Shopify stores don’t provide enough product details. The variant section allows customers to quickly find their preferred size, color, and style. This might increase their certainty and encourage them to purchase.
Inventory Management
There is a high chance that customers have to guess the appropriate size and then choose the wrong one if there are no variant options available. Therefore, adding size prevents product returns and associated costs involved. In addition, by tracking size-specific sales data, you can optimize your inventory levels, reducing the risk of overstocking or understocking certain sizes.
Visual Appeal
A list of comprehensive product information can impress customers, especially first-comers, with professionalism. By presenting a detailed variant page, you can also showcase your products in multiple dimensions, allowing customers to understand the realistic visual of the products.
How to add sizes on Shopify
Before diving into the main content, note that you can create only 100 variants for one product on Shopify. For each product, you are able to adjust 4 categories including color, size, material, and style. In this article, we will focus mainly on how to add sizes on Shopify, divided into 4 methods.
Brand-new product
Step 1: Add a brand-new product
On the Shopify admin dashboard, choose Products on the left navigation, then click on the Add product button.

Step 2: Insert product details
Fill in product information like title, product description, and images.

Step 3: Insert Option name
Next, scroll down to the Variants section. Here, click on Add options like size or color to choose the wanted Option name. Besides the Size, you can also select Color, Material, or Style depending on your demands.

Step 4: Insert Option values
You can insert the variants of your product in the Option values. For example, with the Size option, you can input S, M, L, and so on to demonstrate the variety of your offerings. Remember to click on the Done button once finished.

Step 5: Create another variant option
In case you want to modify other options, click on the Add another option button. However, note that the maximum number of values you can add is three.
Step 6: Manage variant options
It’s important to check on your variant options – you can’t just leave it without important details, right? In the next section, input the SKU, price, images, and other relevant information.

Step 7: Save variants
Finally, click Save on the top right of the page to make sure your effort is not wasted.
Existing product
Step 1: Select an existing product in your Shopify Admin
After logging into your Shopify account, navigate to the Products section to access your inventory. After that, select the product you want to add size.

Step 2: Insert Option name
Scroll down to the Variants section and click on Add options like size or color. Then enter the option name you want to add; in this case, it is Size.

Step 3: Insert Option values
In the Option values section, type in different sizes (e.g. S, M, L). Then click Done.

Step 4: Create another variant option
If you want to add other variants (e.g. Color, Material, Style), you can click on Add another option. However, remember that you can only add up to 3 variants for each product.

Step 5: Manage variant options
Set the price, barcode, and SKU for each size in case they’re different.
Step 6: Save variants
Click Save when you’re done.
Replicating existing variant
If you want to add similar variants for a product, you can choose to duplicate variants rather than entering the same details again.
Step 1: Choose Product
Go to the Products page and choose the product you want to adjust sizes.
Step 2: View the Variants section
Scroll down to the Variants section, then click on the Add variant button.

Step 3: Duplicate the option value
Choose the option value you want to replicate, then click on Duplicate.
Next, change the option value name to a new one. Remember that the new value may have similar details as other ones, but cannot have the same name, or else the change can’t be saved.

Step 4: Click Save
Once done adjusting, click on Save.
Duplicate variants in bulk
You can use a bulk action to duplicate the current variant and add a new option if you need to create a new variant with the same settings as a version that you’ve already customized.
Step 1: Choose the product name to edit
On your Shopify admin dashboard, navigate to Products. Choose the product that you want to edit.

Step 2: View all the details of the variants
In the Variants section, click on the box in front of the option value that you want to duplicate. After that, click on the three-dot button and choose “…in another Size”.

Step 3: Edit the Option value
At this stage, you can add another option value to your variant. Once you’re done, click on Duplicate.

Step 4: Click Save
Click Save to record your progress.
FAQs
When should I duplicate in bulk?
Bulk duplication allows you to create a variant combination at one time, rather than replicate just one variant. For example, you are selling White T-shirts in Small and Medium sizes. If you want to introduce Black T-shirts in the same sizes, you can just easily the whole variant combination and change the color name. Easy as a piece of cake!
Can I add a size chart image?
Yes! It’s good to have a detailed size chart with specific numbers, especially if you are selling clothes.
To add a custom-size chart, go to the Description section on the product page. Then click on the image button and upload your size chart photo.

However, manually adding images can be time-consuming and not mobile-friendly. To make it easier for customers to choose the right size, consider using a dedicated app like MP Size Chart & Size Guide. With MP Size Chart, you can create fully customizable, responsive charts and even enable a smart size recommender to reduce returns and boost sales.
Can I hide sizes that are out of stock?
Of course! It would be very troublesome if customers don’t have the latest update of your inventory. To hide sizes that are out of stock, click on the product you want to change. Next, scroll down to the Variant section and enter 0 for any unavailable size.

How many size values I can add to a product on Shopify?
Shopify doesn’t limit the number of sizes you can add to a product. However, bear in mind that too many values make your product page more complex and difficult to follow. Consider using a size chart to demonstrate product details instead.
Can I track inventory for each size variant separately?
Definitely! You can rest assured that Shopify will automatically update the number of stock available whenever customers make purchases. To track your inventory, choose Products > Inventory and you can view all the inventory levels in the quantity column.

Conclusion
As complex as this guide might be, just remember some main points: There are 2 ways to add sizes on Shopify, creating new ones and duplicating existing values. Sizes, as well as other variants, are crucial to making your online store more professional and visually appealing. Therefore, we do hope that this comprehensive instruction will be useful to your journey ahead. Good luck with your online business!
Related article: Top 9 Best Shopify Size Chart Apps for your stores