How to configure Elastic Email SMTP in Magento 2

In Magento 2, Elastic Email provides all the tools that are needed to create and send marketing or transactional emails. They offer a powerful API that gives you full access to reports and allows you to manage your contacts and data. Such existing advanced newsletter and marketing tools will let you measure engagement, track delivery, create lists and build your brand and connect with your audience.
The way to configure SMTP in Elastic Email will take a few steps and several minutes to be done, but you just need do this only once to put a final end for the sending email procrastination. Please follow this guide carefully and if you have any possible confuse, feel free to comment below this topic.
How to configure Elastic Email SMTP in Magento 2
- Step 1: Create a new and setup the Elastic Email account.
- Step 2: Download and install Magento 2 SMTP extension.
- Step 3: Configure the SMTP extension for Magento 2.
Step 1: Create a new and setup the Elastic Email account.
- If you haven’t had a account, make the way to Elastic Email’s website and follow the signup form to get a new one.
- Next, you need to add and verify your sending domain with Elastic Email. After you activate your account on Elastic Email, login to it. Go to the account
Settings > Domains > Add Domain, enter your sending domain and add it. Then add the SPF and DKIM authentication to your sending domain, to verify ownership of your sending domains. When added, click “Verify” - Now go to the
Sendingtab- Check the “Return Bounces” option
- Enter your email address destined to receive bounce emails. If you don’t have a separate email address for bounces, enter the email address that you will use to send emails from.
- Turn the “Track Clicks” option to Off. It is the recommended setting. Tracking links from generic domains used by email service providers and SMTP gateway services like Elastic Email often get on different blacklists because they are used by all service users.
- Check the “Auto Create Text Body” option.
- Select the “QuotedPrintable” content transfer encoding type.
- Click “Save”.
- Go to the “SMTP/API” tab, notice the data in the “SMTP Configuration” section. You have to use these SMTP credentials in SMTP extension for Magento 2.

Step 2. Download and install Magento 2 SMTP extension.
This guide will use Magento 2 SMTP extension to configure this setup. It’s a free extension so there’s no risk to try out this new advanced modules. You can download it in Github and the installation guide can be found at this Documentation: How to install extension in magento 2.
Step 3. Configure SMTP extension for Magento 2.
Back to Magento Admin, make your way from Mageplaza > SMTP > Configuration. Expand General Configuration, choose Yes to turn Mageplaza SMTP on

Expand SMTP Configuration Option, complete these following steps

- In the SMTP Provider field, choose Elastic Email.
- Click Auto Fill button to fill Host, Port, Authentication and Protocol will be automatically filled up to match Elastic Email provider you had chosen.
- In the Username and Password field, fill the Elastic Email account’s information you just have set up in Step 1.
- In Test Email Recipient, enter the email you want to sent to. A successful report will show up if thing worked properly.
And now you have done with the set up SMTP in Magento 2 with Elastic Email provider from Mageplaza!



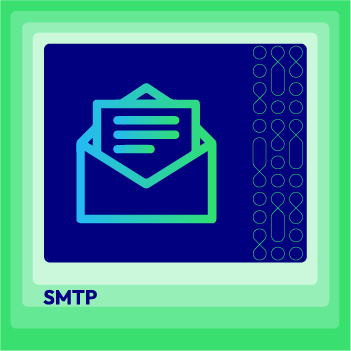



![Top 20+ Must-have Shopify Apps for 2025 [Free & Paid] - Mageplaza](https://cdn2.mageplaza.com/media/blog/must-have-shopify-apps/top-must-have-shopify-apps.png)
![[2025 Updates] Top 10+ Upsell Apps for Shopify - Mageplaza](https://cdn2.mageplaza.com/media/blog/best-upsell-shopify-app/cover.png)
