How to configure AOL Mail SMTP in Magento 2

Most of marketers tend to prefer accessing all their email through one program only, particularly, users in Magento 2’s platform. The email immigration works from their AOL Mail to the email system in Magento is a too time-consuming task, and in this specific task.
Although AOL recommends using the IMAP protocol, POP3 is also supported. The SMTP settings are the same for both protocols. So which is the best way to configure AOL Mail in Magento 2?
Here are the details in configuring outgoing mail system and incoming mail system. For the SMTP credential, you may need to fill in the SMTP extension in Magento 2, so bookmark this tutorial whenever you need them again.
How to configure AOL Mail in Magento 2
- Step 1: Create a new and setup the AOL Mail account.
- Step 2: Download and install Magento 2 SMTP extension.
- Step 3: Configure the SMTP extension for Magento 2.
Step 1: Create a new AOL Mail account.
- Get your way to https://mail.aol.com/ and sign up a new user if you haven’t had your own.
- You can keep these piece of information, this will be useful information later
- Outgoing mail server (SMTP) address:
- SMTP address: smtp.aol.com
- SMTP username: Your AOL Mail screen name, which comes before “@aol.com” in your AOL Mail address. If your address is [email protected], for example, the corresponding screen name is “me.”
- Password: Your AOL Mail password
- Port using SSL/TLS: 587
- TLS/SSL required: Yes. Make sure SSL encryption is enabled for incoming and outgoing email.
- Incoming Mail configration
- The incoming mail server for POP3 accounts is pop.aol.com.
- The incoming mail server for IMAP accounts is imap.aol.com.
- Outgoing mail server (SMTP) address:
Step 2. Download and install Magento 2 SMTP extension.
This guide will use Magento 2 SMTP extension to configure this setup. It’s free extension so there’s no risk to try out this new advanced modules. You can download it in Github and the installation guide can be found at this Documentation: How to install extension in magento 2.
Step 3. Configure SMTP extension for Magento 2.
Back to Magento Admin, make your way from Mageplaza > SMTP > Configuration. Expand General Configuration, choose Yes to turn Mageplaza SMTP on

Expand SMTP Configuration Option, complete these following steps

- In the SMTP Provider field, choose AOL Mail.
- Click Auto Fill button to fill Host, Port, Authentication and Protocol will be automatically filled up to match AOL Mail provider you had chosen.
- In the Username and Password field, fill the AOL Mail account’s information you just have set up in Step 1.
- In Test Email Recipient, enter the email you want to sent to. A successful report will show up if thing worked properly.



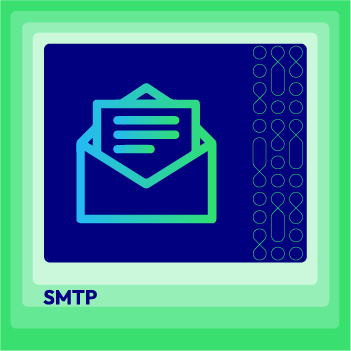



![Top 20+ Must-have Shopify Apps for 2025 [Free & Paid] - Mageplaza](https://cdn2.mageplaza.com/media/blog/must-have-shopify-apps/top-must-have-shopify-apps.png)
![[2025 Updates] Top 10+ Upsell Apps for Shopify - Mageplaza](https://cdn2.mageplaza.com/media/blog/best-upsell-shopify-app/cover.png)
