Website Backups: Ensuring Data Security and Reliability
Vinh Jacker | 07-17-2023
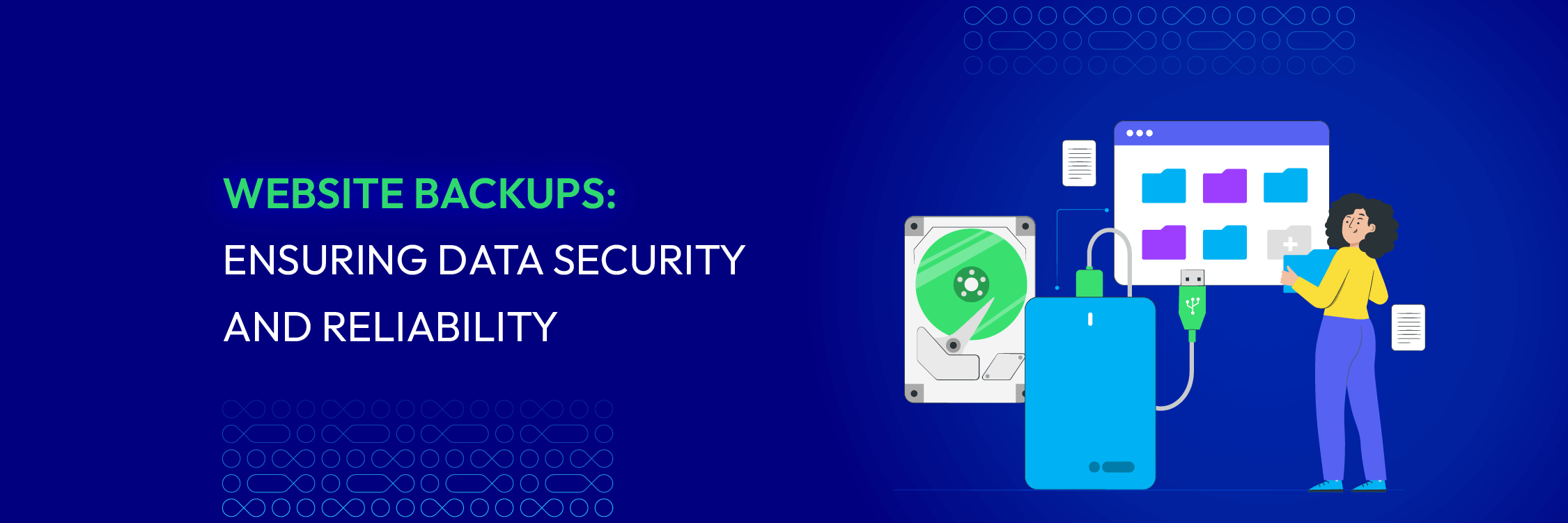
In today’s digital landscape, where websites play a crucial role in business operations, ensuring data security and reliability is paramount. One essential aspect of safeguarding your website is implementing effective backup strategies.
Website backups serve as a safety net, protecting your valuable data and ensuring that your online presence remains intact in the face of unexpected events. This article explores the importance of website backups, the different types of backups available, and provides practical tips on how to back up your website effectively.
What are Website Backups?
Website backups are copies of your website’s files, data, and configurations stored separately from your live website. They serve as a safety net, providing a way to restore your website in case of data loss, accidental deletion, hacking, or other unforeseen events.

A website backup typically includes all the essential elements of your website, such as databases, media files, plugins, themes, and any customizations you have made. It is crucial to regularly create and store backups to preserve your website’s content and functionality.
There are several types of website backups that can be used to protect and restore website data. Here are five common types:
- Full Backup: A full backup creates a complete copy of all data and files associated with your website. It provides a comprehensive snapshot of your entire system at a specific time.
- Incremental Backup: An incremental backup captures only the changes that have occurred since the last backup, whether it’s a full backup or another incremental backup. It backs up only the newly created or modified files and folders.
- Differential Backup: It captures the changes that have occurred since the last full backup. However, the key difference lies in the restoration process. When restoring data from a differential backup, you only need to prepare the last full backup and the most recent differential backup, simplifying the restoration process.
- Mirror Backup: A mirror backup, also known as a “synchronized backup,” creates an exact replica of your data in real time. Any changes made to the original files are immediately mirrored in the backup. Mirror backups provide an up-to-date copy of your data and allow for quick recovery.
- Smart backup: Smart backups combine elements of different backup types to optimize the backup process. They utilize data deduplication and compression techniques to minimize storage requirements. Smart backups may incorporate features like incremental backups for recent changes and periodic full backups for comprehensive data snapshots.
Why Do We Need to Backup Your Website?
For plenty of reasons, it’s critical to back up your website:
- Data loss protection: Websites can experience data loss due to various reasons, for example, hardware failures, software errors, hacking attempts, human errors, or malware infections. Regular website backups ensure you have a copy of your website’s data, files, databases, and configurations, which can be used to restore your site to its previous operating state in case of data loss.
- Disaster recovery: Natural disasters like floods, fires, or earthquakes, as well as unforeseen events like server crashes or power outages, can cause irreparable damage to your website. By storing backups in secure off-site locations, you can recover your website and minimize downtime, allowing your business to resume operations quickly.
- Website updates and changes: Websites are dynamic and often undergo updates, content additions, design changes, or plugin installations. These changes can sometimes lead to unexpected issues or errors. A backup allows you to revert to a previously stable version of your website if any problems arise during the update process.
- Malware and cyber attacks: Websites are vulnerable to cyber threats and malicious attacks, including hacking attempts, malware injections, or ransomware attacks. These security breaches can compromise your website’s functionality, expose sensitive data, or even render your website inaccessible. Regular website backups ensure you have a clean and secure version of your website that can be restored in case of a security breach.

- Content recovery: Accidental deletion, content errors, or content overwrites can occur when managing a website. Retrieving lost or deleted content can be challenging or even impossible without a backup. Having a backup ensures that you can retrieve and restore specific content or entire sections of your website that may have been lost or altered unintentionally.
- Business continuity: Websites are crucial for online businesses e-commerce stores, or blogs that generate revenue or engage with customers. Website downtime or data loss can lead to financial loss, brand reputation, and loss of customer trust. Regular website backups safeguard your website’s continuity and help you maintain a seamless online presence.
4 Ways on How to Backup a Website
Using File Transfer Protocol (Manually download files)
Backup a website by manually downloading files involves accessing the server where your website is hosted and downloading the necessary files using FTP (File Transfer Protocol). FTP gives you full control over the backup process and lets you have a local copy of your website.
Here are the general steps to manually download website files:
- Access the server: Use an FTP client like FileZilla or Cyberduck to connect to your website’s server. You will need the FTP credentials provided by your web hosting provider.
- Navigate to the website directory: Once connected, navigate to the directory where your website’s files are stored. This is typically the “public_html” or “www” folder.
- Select and download files: Select the files and folders you want to back up and download them to your local computer. You can drag and drop the files from the server to your local computer or use the download option in the FTP client.
It’s important to note that the exact steps may vary depending on the FTP client you are using and the hosting environment. You need to make sure to consult your web hosting provider’s documentation or support resources for specific instructions.
Using cPanel
Numerous web hosting plans include cPanel, a convenient option for creating backups without incurring additional costs. With cPanel’s user-friendly interface, you can easily back up your website.
.png)
Follow these steps to backup your website using cPanel:
- Access cPanel: Log in to your cPanel account provided by your web hosting provider. You can usually access cPanel by visiting “http://yourdomain.com/cpanel” (for example: https://www.mageplaza.com/cpanel ) and entering your login credentials.
- Navigate to the backup section: Once logged in, locate the “Files” section in cPanel and click on the “Backup” icon. The exact placement of the Backup icon may vary depending on the cPanel theme being used.
- Choose Full Account Backup: In the Backup interface, you will find different backup options. Look for the “Download a Full Account Backup” option and click on it. This option allows you to backup your entire website, including files and databases.
- Generate the Backup: After clicking “Download a Full Account Backup,” you will be taken to the “Generate a Full Backup” interface. Here, you can choose the backup destination, such as “Home Directory” or “Remote FTP Server.” Select the desired destination and click on the “Generate Backup” button.
- Wait for the Backup to Complete: The backup process may take some time, depending on the size of your website. Once the backup is generated, you will see a confirmation message.
- Download the Backup: After generating the backup, you can download it to your local computer. Return to the Backup interface and click the “Backups Available for Download” link. Locate the backup file and click on the download icon next to it. The backup file will be saved to your local computer.
Remember to store the backup file in a secure location, either locally or in cloud storage, to ensure its safety. Also, we recommend you contact your hosting provider’s support team for guidance on restoring backups is recommended.
Using a Plug-In
If you are using a WordPress website, using a plugin for website backup is a smart choice. Most WordPress plugins for website backup are quite easy to use. So, even if you lack technical knowledge, you won’t have too much difficulty using these plugins.
Although the plugins have different uses, however, they all have relatively similar initial steps, including the following steps:
- Install and activate the Plugin : Install the chosen backup plugin from the plugin repository or by uploading the plugin files manually. Activate the plugin once it is installed.
- Configure backup settings: Access the plugin settings within your content management system’s dashboard. Configure the backup settings according to your preferences. This may include selecting the backup frequency, choosing the backup destination (local or cloud storage), and specifying the files and database to be included in the backup.
- Initiate the backup: Once the backup settings are configured, initiate the backup process. Depending on the plugin, you may have options to manually trigger a backup or schedule automatic backups at regular intervals.
- Monitor backups: Monitor the backup process to ensure it completes successfully. Some backup plugins provide notifications or logs to track the backup progress and any errors encountered.
It is important to select a backup plugin that is compatible with your content management system. Popular backup plugins for WordPress include UpdraftPlus, Jetpack, BlogVault, etc. Take a look at the table below to see which plugin is the best choice for your website backup progress:
| Feature | Updraft | Jetpack | BlogVault |
|---|---|---|---|
| Free plan features | Scheduled backups, incremental backups, manual backups, add-ons | Scheduled backups, real-time backups, one-click restores, integrated with Jetpack mobile app, activity log integration, on-demand backups, incremental backups | Daily automatic backups, unlimited on-demand backups, incremental backups, 90-day restore history |
| Premium plan features | Secure storage options, restore backups from control panel, cloning and migration | Full access to Jetpack security features including malware scanning and spam protection | 365-day restore history, site staging feature, host migration |
| Cost (free plan) | Free | Free | Free |
| Cost (premium plan) | £42 per year | £9 per month or £99 per year | £79 per year |
| Standout feature | Add-ons for extended functionality | Real-time backups and integration with Jetpack security features | Built-in site staging feature and easy host migration |
| Best for | General users | General users, developers, agencies | Developers, agencies, users who need site staging |
Leverage a third-party service
One of the easiest ways to backup websites for business owners who have technical-based limitations is to use a third-party service. Can be divided into two types of services:
- Self-service platform: You pay to use their service and perform the website backup yourself.
- Managed backup service: They handle the entire website backup process for you.
Let’s dive into each of them now!
Self-service platform
Here are some common steps to back up your website using a self-service third-party service:
- Choose a third-party backup service: Several third-party backup services are available that can automate your website’s backup process. Some popular options include BackupMachine, Codeguard, and Dropmysite, etc.
- Sign up and create a profile: Once you have chosen a backup service, sign up for an account and create a profile with the service. This will allow you to access and manage your backups .
- Add your website: After creating a profile, you will need to add your website to the backup service. This typically involves providing your domain, username, and password credentials to the service .
- Select the root directory: Specify the root directory of your website that you want to back up. This is usually the main directory where your website files are stored .
- Initiate the backup: Once you have configured the necessary settings, you can initiate the backup process by clicking the backup icon or following the instructions provided by the backup service .
- Schedule backups: Most backup services allow you to set a schedule for automatic backups. You can choose the frequency and timing of the backups according to your preferences.
To make it easier for you to choose a self-service for your website backup plan, we have compared three outstanding services among the hundreds of available services on the market today, which are:
| Feature | BackupMachine | Codeguard | Dropmysite |
|---|---|---|---|
| Supported platforms | WordPress, WooCommerce, Drupal, Joomla, Magento, PrestaShop, Shopify, BigCommerce. | WordPress. | WordPress, Drupal, Magento, Typo3, Joomla, PrestaShop, OpenCart, Concrete5, Shopware, osCommerce, ZenCart, Drupal Commerce, WooCommerce. |
| Backup frequency | Daily, hourly, real-time (optional). | Daily, hourly, real-time. | Daily, hourly, real-time. |
| Backup retention period | Up to 365 days | Up to 30 days (free plan), up to 365 days (paid plans). | Up to 30 days (free plan), up to 365 days (paid plans). |
| Storage space | 1GB (free plan), 5GB, 10GB, 25GB, 50GB, 100GB, 250GB. | 1GB (free plan), 5GB, 10GB, 25GB, 50GB. | 10GB (free plan), 25GB, 50GB, 100GB, 200GB, 300GB, 400GB, 500GB. |
| Offsite backups | Yes. | Yes. | Yes. |
| Remote storage options | Amazon S3, Google Drive, Dropbox. | Amazon S3, Google Drive, Dropbox. | Amazon S3, Google Drive, Dropbox. |
| Security features | Two-factor authentication, encrypted backups. | Two-factor authentication, encrypted backups. | Two-factor authentication, encrypted backups. |
| Monitoring features | Uptime monitoring, malware scanning, change detection | Uptime monitoring, malware scanning, change detection | Uptime monitoring, malware scanning, change detection |
| Staging and testing | Yes | Yes | Yes |
| Automatic restoration | Yes | Yes | Yes |
| Price | Free plan with limited features, paid plans starting at $9/month | Free plan with limited features, paid plans starting at $10/month | Free plan with limited features, paid plans starting at $5/month |
Managed backup service
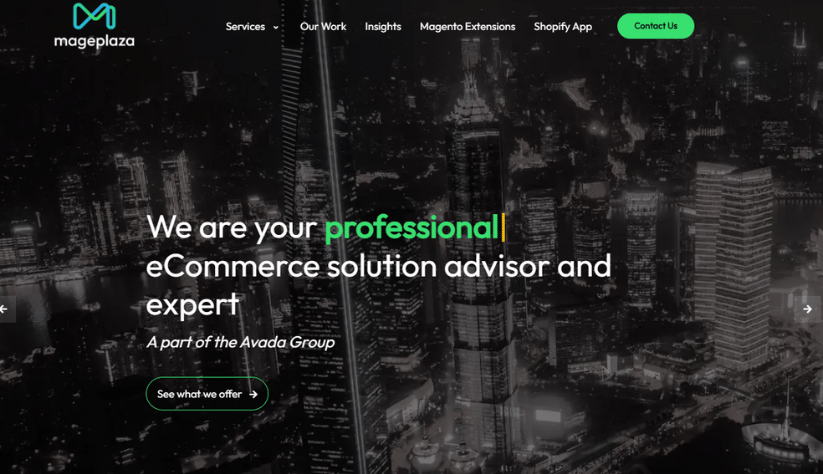
If you want another party to take care of all your website backups, managed backup service is the best choice. Among the available options, Mageplaza is one of the managed backup services that you should not ignore. By using our Support & Maintenance services, you can ensure that all data is saved safely and securely, while other aspects of your website remain smooth.
In addition to website backups, Mageplaza experts help you with the following:
- Overall site health check
- Magento upgrade to the latest version
- Speed & performance optimization
- SEO & marketing optimization
- Security patches installation
- Extension updates
- Security maintenance
- Magento 2 bug fixes
5 Practical Tips on How to Backup a Website
Backing up a website is crucial for protecting valuable data and ensuring business continuity. Here are six tips on how to effectively backup a website:
1. Determine Backup Frequency
Determining the appropriate backup frequency is crucial to minimize data loss. Then consider the nature of your site and the frequency of content updates or changes.
For websites with dynamic content, such as blogs or e-commerce platforms, daily or weekly website backups are recommended. This ensures that recent changes are captured and can be restored if needed.
Monthly or bi-monthly backups may be sufficient for static websites with minimal updates. Assess your website’s activity and update the schedule to determine the backup frequency best suits your needs.
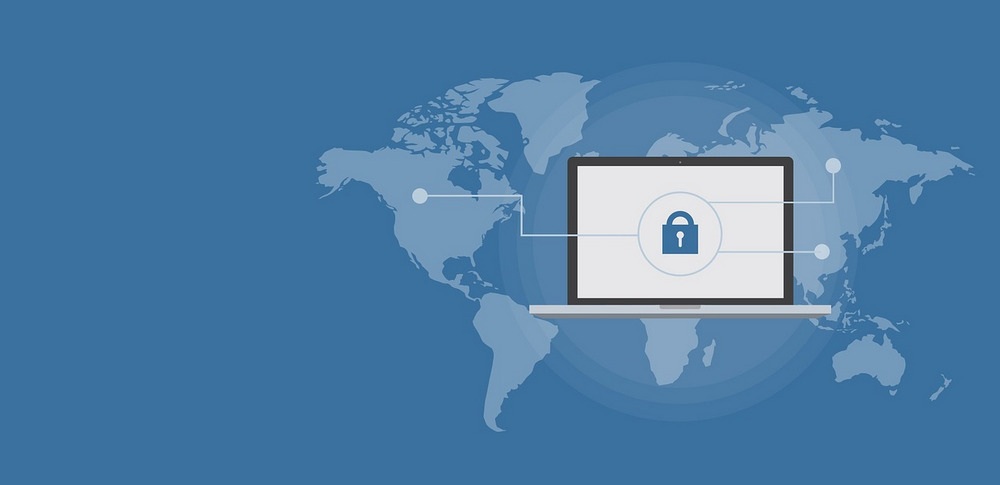
2. Implement a Combination of Backup Types
To ensure comprehensive coverage and efficient use of storage space, it is advisable to implement a combination of backup types.
Full backups capture the entire website, including files, databases, and configurations. Incremental backups capture only the changes made since the last backup, reducing backup time and storage requirements. Differential backups capture the changes since the last full backup.
By utilizing a combination of these backup types, you can have both a complete snapshot of your website and the ability to restore specific changes as needed.
3. Store Backups in Multiple Locations
Storing backups in multiple locations is crucial to protect your website’s data from unforeseen events or server failures. Avoid relying solely on your web server for backup storage, as it exposes your website backups to the same risks as your website.
Consider storing backups on external hard drives, network-attached storage (NAS) devices, or utilizing cloud storage services. Cloud storage options like Google Drive, Dropbox, or Amazon S3 offer secure and scalable storage solutions. Storing backups in multiple locations ensures redundancy and provides an additional layer of safeguarding against data loss.
4. Test Backup Integrity and Restoration
Regularly testing the integrity of your backups and practicing restoration is essential to ensure their reliability.
Set up a test environment or staging site where you can restore website backups and verify that all files, databases, and configurations are intact. This process helps identify any potential issues with the backup files and allows you to familiarize yourself with the restoration process.
By testing backups periodically, you can have confidence in the viability of your website backups and ensure a smooth and efficient recovery if the need arises.

5. Automate and Monitor Backup Processes
Automating the backup process helps ensure consistency and reduces the risk of human error. Most backup solutions allow you to schedule automated backups at specific intervals. Consider scheduling website backups during low-traffic periods to minimize the impact on website performance.
Additionally, closely monitor the backup process to ensure that website backups are completed successfully and that you are alerted to any failures or errors. Regularly review backup logs or notifications to identify and address any issues promptly.
Remember, backing up your website is only part of the process. It’s equally important to secure and protect your backups by implementing robust access controls, encryption, and password protection. Regularly review and update your backup strategy to adapt to evolving needs and technologies.
These recommendations will help you protect your website from data loss, hacking, and unintentional mistakes while ensuring a speedy recovery in the event of any unanticipated incidents.
Conclusion
Website backups are an essential component of data security and reliability. By understanding the importance of backups, exploring different backup types, and following best practices, website owners can protect their valuable data, ensure business continuity, and have peace of mind because their online presence is secure.
Implementing a robust backup strategy is a proactive measure that safeguards your website against potential risks and enables swift recovery in the face of adversity.





![Top 20+ Must-have Shopify Apps for 2025 [Free & Paid] - Mageplaza](https://cdn2.mageplaza.com/media/blog/must-have-shopify-apps/top-must-have-shopify-apps.png)
![[2025 Updates] Top 10+ Upsell Apps for Shopify - Mageplaza](https://cdn2.mageplaza.com/media/blog/best-upsell-shopify-app/cover.png)
