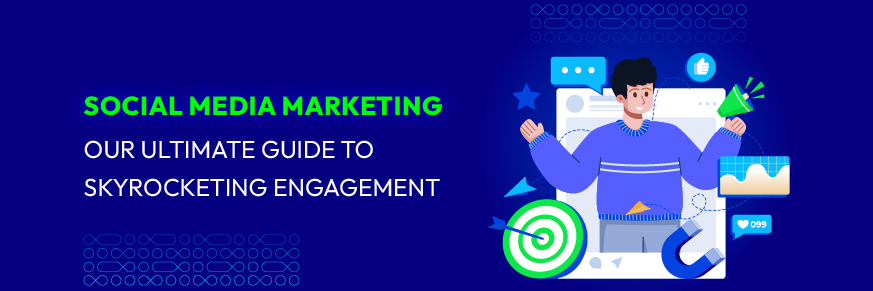11 Effective Steps on How to Reactivate Shopify Store
Summer Nguyen | 01-15-2024

If you’ve found your Shopify store in a state of sleeping, chill out – you’re not alone.
Temporary business slowdowns can be caused by various factors, including changes in the market, external forces, or lack of attention. The good news is that you can breathe a new lease of life into your business and increase sales by reactivating your Shopify store.
In this article, we will walk you through a step-by-step guide on how to reactivate the Shopify store and rebuild your web-based business. We will also provide strategic planning and practical implementation for entrepreneurs to improve their businesses for success.
Now let’s get started and learn the essential tactics for bringing back the potential of your Shopify store.
Why is reactivating your Shopify store important for business success?
To achieve success in e-commerce, an inactive Shopify site must be reactivated because it may lose out on unrealized revenue sources. Businesses can increase sales and revenue by reestablishing contact with the target audience and turning past visitors into loyal customers.

Additionally, reactivating a Shopify site is essential for keeping a brand current and visible in the quickly changing online marketplace. It also helps businesses stay in step with customer demands and keeps their items at the top of the list.
So, businesses must reactivate inactive Shopify stores to secure potential income flows, maintain brand value, and strengthen digital marketing strategies to succeed over a long period in the field of e-commerce.
How to reactivate Shopify store?
Step 1: Enter your Shopify login information
Reactivating your Shopify store involves a series of steps, and one first simple step in this process is logging in to your Shopify account.

Here’s a guide on how to log in to your Shopify account as part of the reactivation process:
- To begin with, launch your favorite browser and go to the Shopify login page.
- On the login page, enter the URL of your Shopify store in the provided field.
- Input the email address linked with their Shopify account, ensuring that the email address is used correctly.
- Next, enter the password assigned to your Shopify account.
- Enter the verification code provided to the phone number you registered or email if you have enabled two-factor authentication for better security.
- Once you have entered all the required information, click the “Log In” button.
And now, congratulations! You’ve successfully logged in to your Shopify account.
Step 2: Access your Shopify admin

Once logged in properly in the first step, you will be taken to the dashboard of your Shopify account. This is where you can make changes to your products, update your store settings, manage orders, and perform other administrative tasks.
Step 3: Check your subscription status
Multiple processes are involved in reactivating a Shopify store, and part of the process is ensuring that your account is active.

Here are some tips to notice when implementing this procedure:
- Keep an eye on your email inbox for Shopify notifications about subscription status changes, payment issues, and other important account updates.
- Check your Shopify admin dashboard for alerts or notifications, as Shopify frequently sends important messages there.
- Analyze your payment history to monitor previous deposits and detect any irregularities.
- Ensure your Shopify account’s payment method is active and has sufficient funds, and update payment details if necessary.
- Understand your current subscription plan’s features and limitations, and consider upgrading if your store has grown for better resources and support.
- If you were on a trial period, know when it expires.
- If you are unsure about your subscription status or face difficulties reactivating, feel free to reach out to Shopify’s customer support.
- Regularly check subscription status, payment information, and store performance to recognize and address problems before they negatively impact your business.
Step 4: Reactivate your subscription
Reactivating your membership is all that is needed to get your Shopify store back up and running. This is especially important for companies who have had to temporarily suspend operations or run out of money.
Follow these concise steps to reactivate your subscription:
- Once logged in, go to the Shopify admin dashboard and locate the “Settings” tab.
- Under “Settings,” select “Billing.”
<img loading="lazy" decoding="async" class="size-full wp-image-6835 alignnone" src="https://storage.googleapis.com/mageplaza.com/media/2024/01/11100408/image8-6.jpg" alt=""Billing" option." width="1534" height="878" srcset="https://storage.googleapis.com/mageplaza.com/media/2024/01/11100408/image8-6.jpg 1534w, https://storage.googleapis.com/mageplaza.com/media/2024/01/11100408/image8-6-300x172.jpg 300w, https://storage.googleapis.com/mageplaza.com/media/2024/01/11100408/image8-6-1024x586.jpg 1024w, https://storage.googleapis.com/mageplaza.com/media/2024/01/11100408/image8-6-768x440.jpg 768w" sizes="auto, (max-width: 1534px) 100vw, 1534px" />
- To ensure your subscription is active, review your status in the Billing section and ensure it is reactivated if necessary.
- Click the “Reactivate” button or similar options to bring your subscription back.
- Maintain current payment and billing information, including updating expired credit card details or billing information if necessary.
- Follow the on-screen prompts to confirm the reactivation of your subscription, which involves agreeing to updated terms or confirming payment details.
- After reactivating, check your Shopify store to ensure it is now live and accessible to customers.
By completing these steps, you can successfully reactivate your Shopify store subscription and resume normal operations.
Step 5: Verify payment information
Reactivating a Shopify store requires several steps to ensure security and authenticity, including verifying payment information. This confirms the store owner’s identity and ensures the payment method is valid and up-to-date on the file.

Here’s how to do it:
- Go to the “Settings” section and click on “Billing.”
- Review Shopify store payment details in the Billing section to ensure the credit card is valid, not expired, and has sufficient funds to cover outstanding charges.
- Update your Shopify payment information if it’s outdated or invalid to avoid issues with the reactivation process.
- Confirm payment information updates through Shopify’s verification process, which may include sending a verification code to your registered email or phone number.
Remember that if you encounter any issues during the verification process or have questions about reactivating your store, contact Shopify support for guidance and assistance to ensure a smooth reactivation process.
Step 6: Address outstanding charges
Many actions must be taken to address and settle the financial issues to reactivate a Shopify store that has been suspended because of unpaid fees. Restoring your store’s functionality requires immediate attention to outstanding charges.

Follow these steps to address them effectively:
- Navigate to the “Billing” or “Account” section.
- Identify any unpaid invoices or outstanding charges that may have led to the suspension of your store.
- Examine each outstanding charge’s details to comprehend the reasons behind them, which may be due to subscription, transaction, or other incurred costs.
- Once you have a clear understanding, proceed to make the necessary payments to settle the outstanding charges.
So that’s how you address outstanding charges. By paying close attention to any outstanding charges, you can effectively reactivate your store and get back to business as usual.
Step 7: Check for communication from Shopify
Reactivating your Shopify store is crucial for resuming your online business and regaining momentum. Shopify’s communication is vital, providing essential information, updates, and guidance for a successful reactivation process.

This is how to check for communication from Shopify during the reactivation process:
- Click on the bell or exclamation mark icon to view recent messages from Shopify.
- Check your account email for messages and ensure you’ve checked both your inbox and spam folder for any missed communications.
- Visit the Help Center and search for recent information related to reactivating a store.
- Navigate to the inbox where Shopify communicates important information directly section to see if there are any messages related to the reactivation of your store.
- Review your Shopify admin account settings for deactivation reasons and reactivation steps and look for specific messages or alerts.
- Reach out to Shopify’s customer support if you can’t find the information you need.
- Stay informed by regularly checking Shopify’s forums for any information related to store reactivation.
Step 8: Review store settings
Review store settings is one of the most important steps of the guide on how to reactivate Shopify store.

Follow these steps to review your store settings successfully:
- Select the “Settings” option located on the left-hand side of the dashboard to access a dropdown menu with various store configuration options.
- Verify store name, contact email, address, currency, units of measurement, and timezone to guarantee accurate store settings.
- To prevent delays in payment processing, make sure your payment gateways are configured properly and take quick action to fix any problems.
- Verify your shipping rates and zones are correctly configured in the “Shipping” settings, offering accurate options that align with your business strategy.
- Ensure accurate tax settings and compliance with regulations by reviewing and adjusting them as needed based on changes in tax laws or business structure.
- Customize email notifications for customers by going to the “Notifications” section, aligning them with your brand, and providing them with order information.
- Check your store’s legal settings, including terms of service and refund policies.
By carefully checking and modifying your store settings, you can revive your Shopify store with security and give your consumers a trustworthy and efficient purchasing experience.
Step 9: Update themes and apps
Updating themes and apps is an essential part of the multiple procedures involved in reactivating your Shopify store. The appearance, functionality, and user experience of your online store greatly depend on the themes and apps you have installed.

Here’s a guide on how to update themes and apps as part of the process of reactivating your Shopify store:
How to update themes?
- Assess your current Shopify theme’s compatibility with the latest version to identify outdated elements, broken features, or performance issues that may hinder the store’s performance.
- Create a backup of your current theme settings and configurations before updating.
- Select a responsive and mobile-friendly theme for a positive user experience.
- Go to your Shopify admin panel and navigate to the ‘Online Store’ section.
- Choose ‘Themes’ and select the theme you want to update.
- If there’s an available update, click on the ‘Actions’ button and choose ‘Update.’
- After updating your store, ensure all elements, including images, buttons, and navigation, are functioning as expected.
Also, you can test the responsiveness on various devices to confirm an outstanding user experience.
How to update apps?
- List all installed apps on your Shopify store, identify their purposes, and check if newer versions are available.
- Back up valuable data like customer preferences or order history before updating some apps to prevent potential loss.
- Ensure all apps are compatible with the latest Shopify version, as some may require updates to function properly with recent platform changes.
- Navigate to your Shopify admin panel’s ‘Apps’ section.
- Look for each app that needs updating and install the program by following the developer’s instructions for the latest version.
- After updating, review the configuration settings for each app to ensure they align with your business requirements.
- Test each app’s functionality to confirm that it works out with your store.
- If there are any problems, address these issues quickly, and if necessary, contact the app developers for support.
Remember, once both themes and apps are updated, conduct thorough testing to find and solve any possible problems. Also, monitor your store’s performance, and keep an eye on customer feedback to ensure an excellent shopping experience.
Step 10: Test your store
Among the critical steps involved in the process of how to reactivate Shopify store, testing your store stands out as an essential action to ensure an effective relaunch. This step involves evaluating various aspects of your store to identify and solve any issues that may hinder its performance or user experience.

Here’s a comprehensive guide on how to implement it:
- Utilize a staging site for thorough testing without affecting your live store, allowing for experimentation with changes and fixes before implementing them on the live site.
- Test all store functionalities, including product searches, category navigation, and account creation, to ensure the proper functionality of buttons, forms, and links.
- Test your store on various web browsers and devices to ensure compatibility.
- Verify that your store’s security features, including SSL certificates, are up to date.
- Utilize tools to assess store performance, examine factors like page load and server response times, and optimize images and media for enhanced performance.
- Collect feedback from real users or trusted individuals to offer valuable insights, potentially identifying overlooked issues.
- Ensure that your store’s policies, terms of service, and other legal information are accurate and comply with current regulations.
So, thorough testing of your store before reactivation not only identifies potential issues but also establishes a positive customer experience, enhancing the likelihood of a successful relaunch and contributing to long-term Shopify store success.
Step 11: Contact Shopify support
If you find trouble following all those steps above and it still doesn’t work out, contact Shopify support right away! Shopify provides efficient support options to help users overcome any challenges they may face in getting their store back up and running.

Here’s how to call for support from Shopify:
- Before reaching out for support, explore the Help Center resources provided by Shopify. This is where you can find solutions to common issues related to reactivating your store.
- Look for the chat icon in the lower-right corner of the Help Center pages to connect with a Shopify support representative in real-time.
- To receive support via email, submit a Shopify Help Center request with detailed information about your issue and store details.
- Check the Help Center for the appropriate phone number based on your region.
- When reaching out to Shopify support, provide as much relevant information such as store URL, account information, or issue description.
- After submitting a support request, check your email for a response from Shopify.
- Then, follow the provided instructions to reactivate your store.
By taking these steps and utilizing the support resources provided by Shopify, you increase the opportunity of successfully reactivating your store and resuming your e-commerce activities.
How to reactivate Shopify store: FAQs
Can I deactivate a store for months and reactivate it later?
Yes, you can deactivate your Shopify store for months and reactivate it later. However, your subscription will be canceled and you’ll need to pay for the full period of deactivation upon reactivation. Consider pausing your plan instead for a more cost-effective solution.
How can I reactivate my online store and recover previous data?
To reactivate your online store and recover data, follow these steps:
- Reactivate your store:
- Log in to Shopify and navigate to the “Settings” > “Plan” section.
- Click “Reopen Store” and choose a pricing plan.
- Confirm reactivation and pay the required fees.
- Recover data:
- Shopify stores data for up to 90 days after deactivation.
- Check the “Deleted” section within your store’s admin for recently deleted items.
- If data is permanently deleted, contact Shopify support for assistance.
Tip: Consider pausing your plan instead of deactivation to avoid data loss and subscription charges.
The bottom line
So, how to reactivate Shopify store? Simply scroll up and follow the 11 effective strategies we have mentioned above!
As discussed carefully in every step, a strategic and comprehensive approach is essential to address potential issues, optimize your store’s performance, and reconnect with your target audience. By following the guide, you can breathe new life into your Shopify store.
By putting in the necessary time, effort, and tactical planning, you can successfully restart your Shopify store and set it up for long-term success in the competitive cyberspace.
So, roll up your sleeves, dive into the backend, refresh your product listings, and engage with your audience.