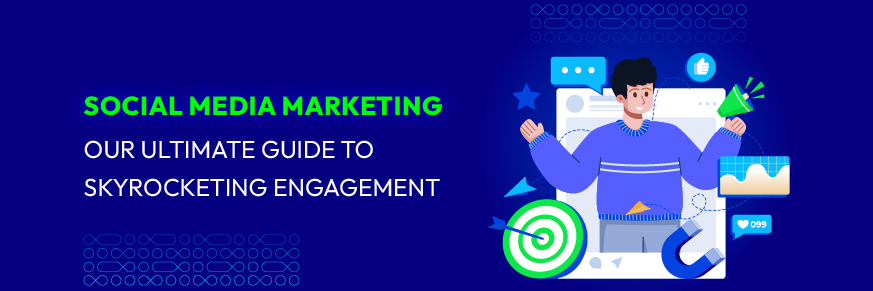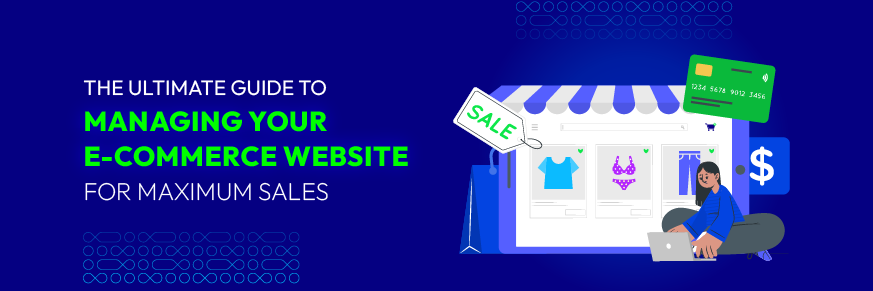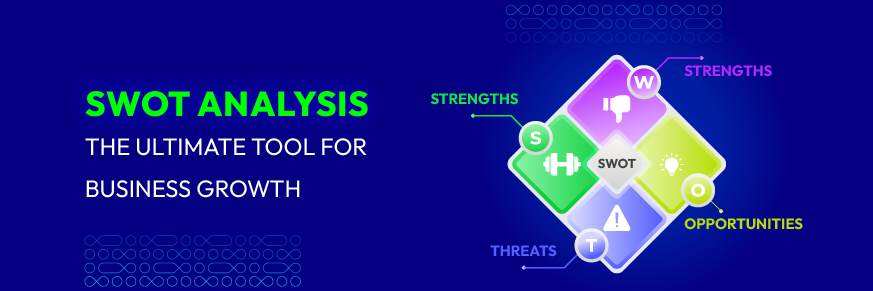How To Install Google Tag Manager On A Shopify Website
Summer Nguyen | 06-14-2024

When conducting an online store, it’s essential to review and optimize your performance constantly. But how can you keep track of all your data, considering the amount of work of one entrepreneur? Then it’s time to learn about Google Tag Manager – a free tool that helps you solve this query as a piece of cake!
Table of Contents
What is Google Tag Manager?

Google Tag Manager, or GTM, is a tag management system that allows you to manage and deploy marketing tags (tracking codes) on your website without modifying the code. If you’re a newcomer to Shopify and want to streamline the operating process, then Google Tag Manager is for you! In case you’re still hesitating, we will provide you with a guide on how to set up Google Tag Manager in 3 ways.
Read more: What is Google Tag?
Google Tag Manager: What Is It Used For?
Google Tag Manager can be integrated with marketing platforms (e.g. Google Analytics, Google Ads, Facebook, Hotjar) to track events and user behaviors. In other words, Google Tag Manager is a mediate: People share information from one data source with another data source through Google Tag Manager. Some examples of this data are form submissions, video views, link clicks, and cart abandonment.
Many people get confused about the difference between Google Tag Manager and Google Analytics (or any other tracking tool), so let us make it clear. Marketing tools like Google Analytics track data and generate reports about users’ actions on your website or app. However, if you want to track several interactions, it takes forever to manually add and maintain codes through Google Analytics. In that case, Google Tag Manager becomes handy: it allows you to deploy and manage tags through your Google Tag Manager account.
Why is Google Tag Manager important?

Easy Tag Management
With Google Tag Manager, you don’t have to depend on developers when setting up new code tracking or modifying existing codes. In addition. Google Tag Manager allows you to add, adjust, or remove tags through its interface quickly and effortlessly.
Third-Party Integrations
Google Tag Manager provides built-in tag templates for third-party tools like Google Ads, Facebook Pixel, Google Analytics, and so on. This allows you to collect data on a large scale based on different demands, thus supporting your performance optimization.
Efficient Tracking
Some features that Google Tag Manager provides include previewing, testing, and debugging changes, avoiding tag firing errors when going live. This is not only time-saving but also enhances data accuracy and efficiency. GTM also reduces the number of HTTP requests which prevents data loss because of network disconnection or other errors.
Workspaces
You can create workspaces on Google Tag Manager to test new tags and fix any errors occurring. But not just that! Google Tag Manager also enables you to assign team members to different workspaces and allows them to work simultaneously without interfering with each other’s tasks.
How to Install Google Tag Manager on a Shopify Website
First, you need to create a Google Tag Manager account for your business. Go to Tag Manager and click on Create account.

Next, fill in the required fields in the Add a New Account section, including your Account Name, Country, and Container Name. Here, the container will store the snippets of codes that you add to your website to track users’ behaviors. Typically, the Container Name is your website name or URL.

In the Target Platform field, choose Web. After that, click Create.

After that, read the Google Terms of Service and tick the box at the bottom to agree. Finally, click on Yes to finish setting up your account.
Install via the Theme Editor
Step 1: Copy the Google Tag Manager script
In the Admin dashboard of your GTM account, choose Install Google Tag Manager.

Here, you will see 2 snippets of codes. Copy the first snippet by clicking on the copy icon in the top right corner.

After that, go to your Shopify online store and navigate to Online Store → Themes, then click on the three-dot button and choose Edit Code.

Navigate to the theme.liquid and paste the snippet directly below the tag. </span></p>
Step 2: Copy your Google Tag Manager with no script In this step, you need to copy the second snippet to the body of the HTML code. In the theme.liquid file, scroll down to find the section, or simply search for </span>body to make it easier. After having found it, paste the snipper right under the text within the code.</span></p>
Finally, click on Save to record your progress and you’re done! You can simply utilize an app to easily add Google Tag Manager to your store without having to edit code. Follow these steps: Step 1: Choose a Google Tag Manager app Go to the Shopify App Store and search for the keyword “Google Tag Manager”. On the results page, choose an app that satisfies your needs. Read the app information and the reviews carefully to find the most compatible one. Step 2: Install the app and connect it to your Google Tag Manager account. Once done choosing, select the app and click on Install. Step 3: Configure the app settings Finally, configure your Google Tag Manager account and create tags and triggers. Then rest assured, the app will handle the installation process automatically. Want to make your experience more convenient? Consider using GTM extensions to support your performance within your browser. If you want to have a detailed analysis of errors that occur and validation of your tag configurations, a GTM extension would be the cherry on top of the cake! Some GTM extensions that we would highly recommend are: Everything has pros and cons! There are some limitations that you should consider before installing it on your website: There are many methods to check whether your GTM installation is successful. However, we will provide you with the most convenient one: checking with Google Tag Assistant. Step 1: Install the Google Tag Assistant extension by clicking on Install extension. Step 2: Visit your Shopify store and click the icon to enable recording of data Step 3: The Tag Assistant will show you the tags available on your site with their status. Rest assured, you just need to install Google Tag Manager on your Shopify page. The system will automatically inject the necessary tags into each section of your page, no need to worry! Congratulations! You have come to the end of this guidance! Google Tag Manager is an indispensable tool if you want to make the most of your database. However, it might be confusing at first to discover this brand-new assistant, especially with someone who doesn’t have a technical background. We have tried our best to guide you through the steps on how to install Google Tag Manager on Shopify in an intelligible way. Hope that this will help you ace your business!

Use a Shopify app


Top GTM Extensions
FAQs

What are some limitations of Google Tag Manager?
How to check if I have installed Google Tag Manager successfully?
Do I need to install Google Tag Manager on every page of my website?
Conclusion